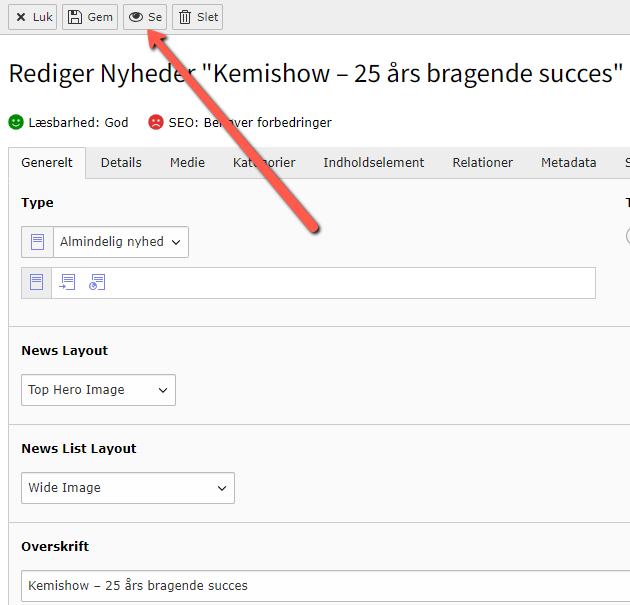Sådan opretter du en nyhed
For at du kan oprette nyheder, skal du have adgang til modulet Nyhedsadministration (News Administration). Kontakt din websupport, hvis din redaktørrolle ikke giver adgang til det modul.
- Klik på modulet Nyhedsadministration.
- Klik på den mappe i sidetræet, som indeholder nyheder. Nu dukker listen med alle nyheder op.
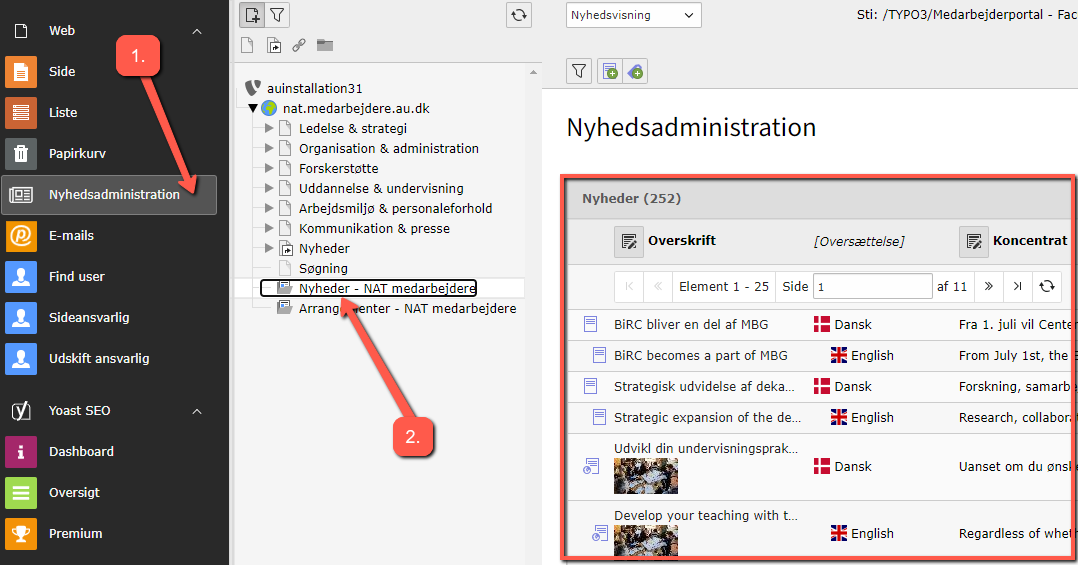
Opret nyhed (news record)
- Klik nu på + Opret en ny nyhed (Create new news record). Nu dukker en række faneblade op, som vi gennemgår nedenfor.
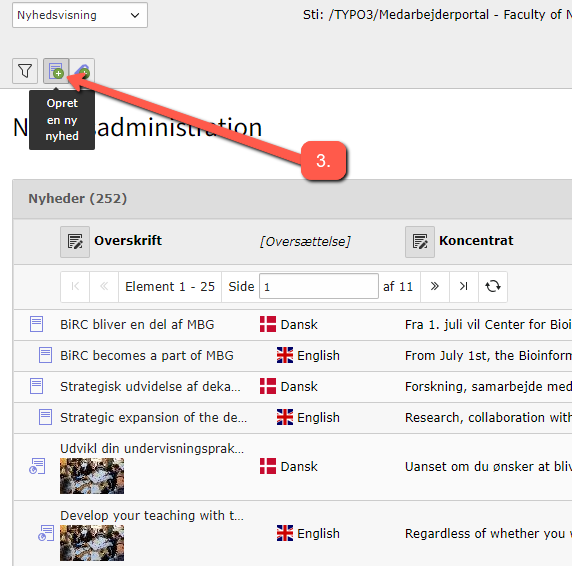
Generelt
- Vælg Type:
- Almindelig nyhed (News): En helt almindelig nyhed, som bygges op med med tekst og billeder (eller indholdselementer)
- Intern side (Internal link): Vælg denne, hvis du vil linke til en side i dit sidetræ eller en anden nyhed i din mappe med nyheder.
- Ekstern side (External page): Med denne kan du linke til en hvilken som helst URL.
- Vælg News Layout med eller uden Hero Image. Se evt. eksempler på visninger.
- Udfyld Overskrift (Header) med arrangementets titel.
- Skriv evt. dit ønske til URL-bidrag
- Du kan vælge om du selv vil indtaste URL-bidrag, eller om det skal dannes automatisk ud fra arrangementets titel (klik Genberegn URL).
- Udfyld Koncentrat (Teaser).
Husk at gemme, når du er færdig.
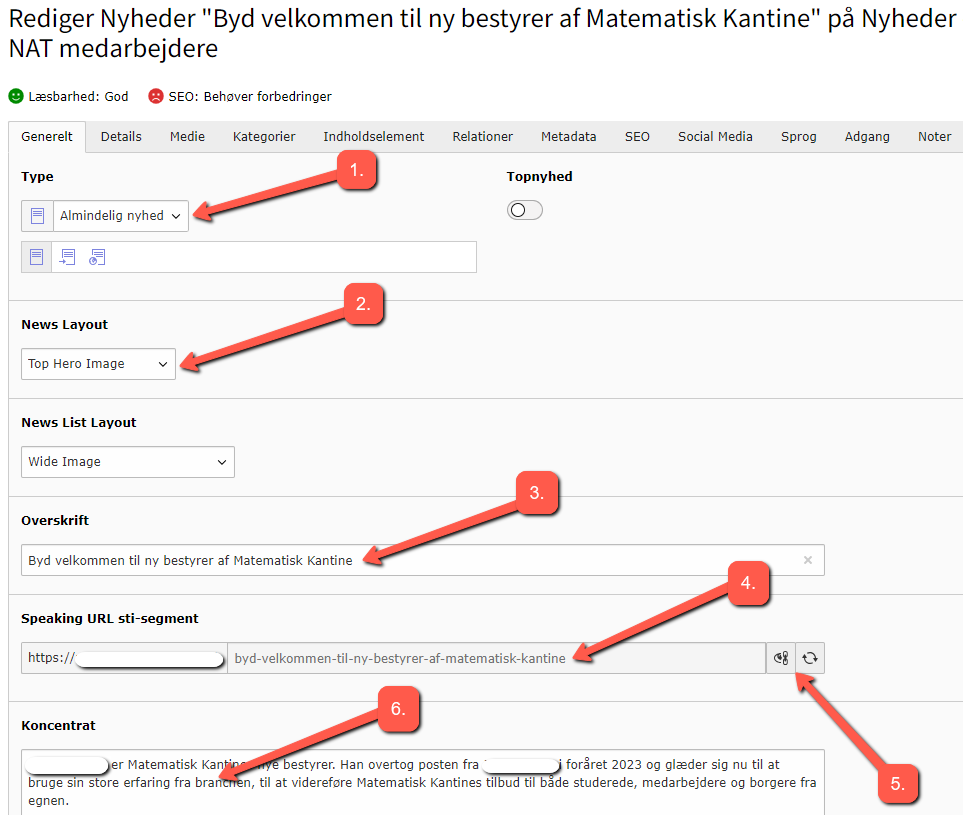
Details
Under Details udfylder du selve den tekst, som nyheden skal have.
Det er også her, du kan vælge, om du vil lave nyheden om til en begivenhed (event). Vælger du begivenhed, fremkommer der på denne fane de felter, som man skal benytte til en begivenhed. Læs mere om at oprette begivenheder.
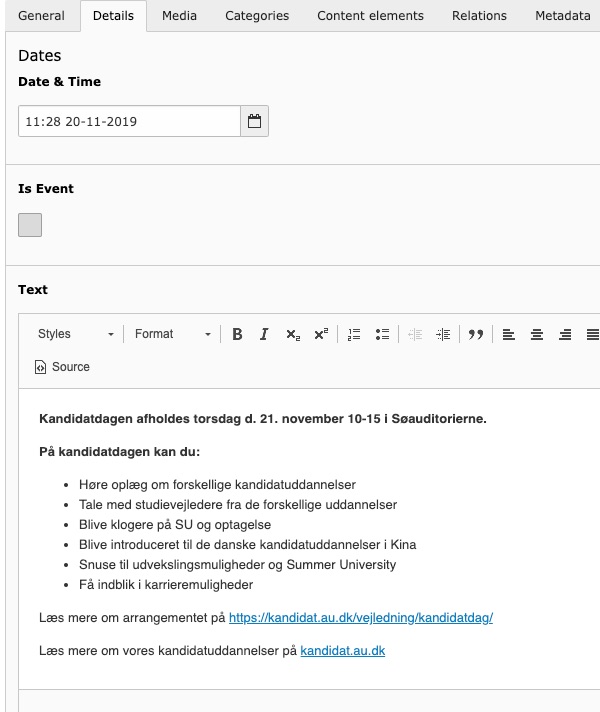
Medie
Under Medie (Media) uploader du de billeder, du ønsker vist i din nyhed. Se anbefalede billedstørrelser.
Har du på fanen Generelt valgt Top Hero Image, så vil det første billede placere sig som et topbillede på tværs i bredformat. De næste billeder vil automatisk placerer sig i nyhedens højre side og være i højformat.
Har du valgt Without Hero image, vil alle billederne placere sig i højre side i den rækkefølge, de ligger under i fanen Medie i højformat. Du kan let ændre rækkefølgen af dem. Du kan også uploade andre medier end billeder, fx video og lyd via Tilføj medie via URL. OBS: Vælges flere billeder til listevisning vises stadig kun 1 billede i lister. Billedet som vises i listen, er det som ligger øverst i billedlisten.
- Vælg om du vil have billedet vist i alle visninger eller fx. kun listevisning eller detaljevisning
- Når du har uploadet et medie, så får du adgang til at udfylde metadata på det, fx alternativ tekst, billedbeskrivelse og titel. Billedtekst (description/caption) vil blive vist under billedet i visningen.
- Der er en indbygget billededitor, hvor du kan beskære og vælge et udsnit af billedet uden at skulle uploade billedet flere gange.
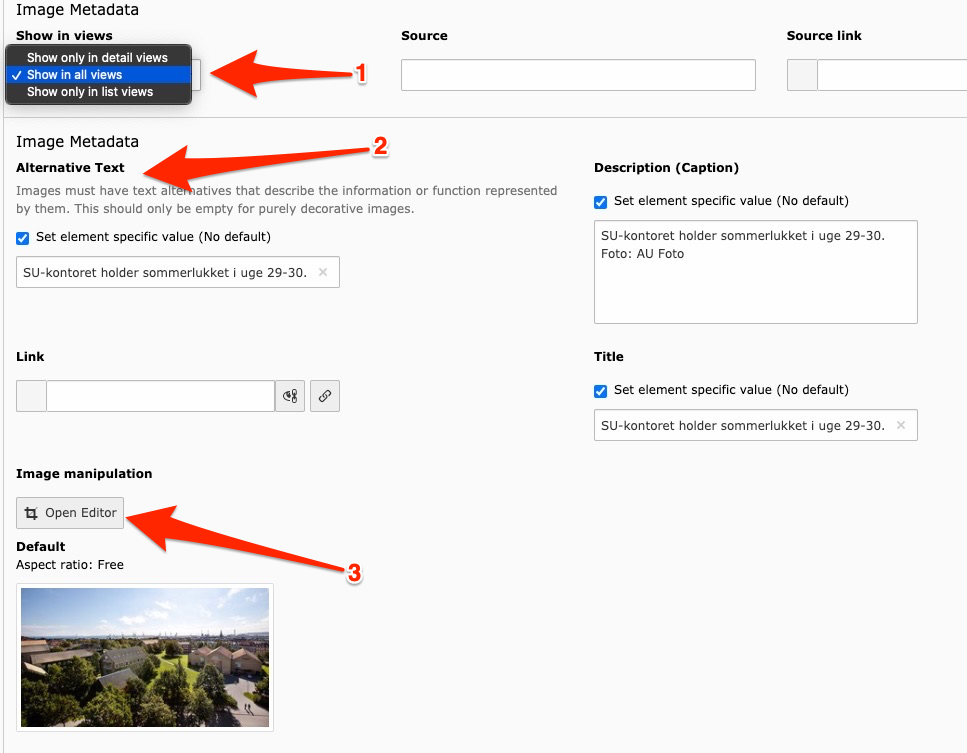
Kategorier
Vælg kategorier i fanebladet Kategorier (Categories). Kun én af de kategorier, du sætter på din nyhed, vil blive vist i din nyhedsliste. Det er den kategori, som optræder først (øverst) i kategoritræet. Ingen kategorier vises på selve nyheden.
De kategorier, du vælger, kan bruges til at sortere en nyhedsliste, altså udvælge bestemte nyheder. Læs mere om kategorier
Indholdselement
Her kan bygge din nyhed op med indholdselementer. Indsatte elementer vil altid placere sig efter overskrift og koncentrat, og det indhold du har udfyldt i fanen Details.
- Læs mere om at lave nyheder med indholdselementer (for øverede redaktører)
Relationer
Her kan du vælge relaterede nyheder fra din egen mappe med nyheder. Du kan også indsætte links til andre relaterede sider. Relaterede nyheder vises under din nyhed i visningen.
Derudover kan du tilføje tags. Læs mere om tags
Metadata: forfatternavn og email
Her kan du tilføje forfatternavn og email. Det vil blive vist på nyheden sammen med datoen for oprettelse som et link til en mail til forfatteren.
SEO
På denne fane ser du de felter, du skal bruge til søgeordsoptimering. Vi bruger et plugin, der hedder Yoast SEO. Det vurderer med tydelige grafiske markeringer, hvordan din sidetitel og beskrivelse fungerer. Du kan redigerer direkte i felterne og få analysen, mens du redigerer.
Bemærk: God SEO handler også om at nyheden skal have et URL-bidrag, der indeholder noget information om nyheden. Genbesøg fanen Generelt og læs punkt 3 for mere information.
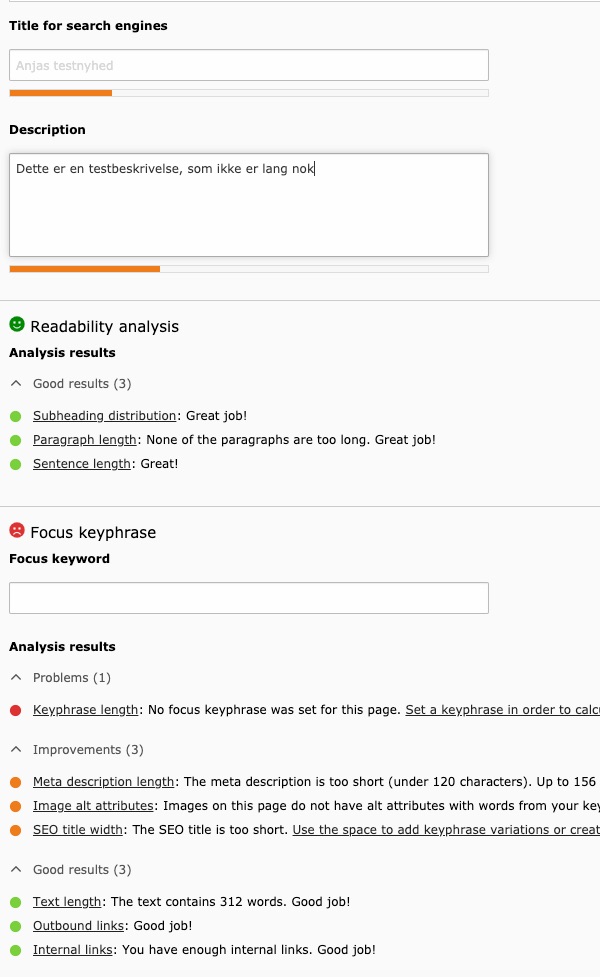
Social Media
På denne fane kan du skrive Open Graph tekster til brug for deling på sociale medier. Det kan være du ønsker et særligt billede, beskrivelse og tekst når du deler på Facebook eller Twitter.
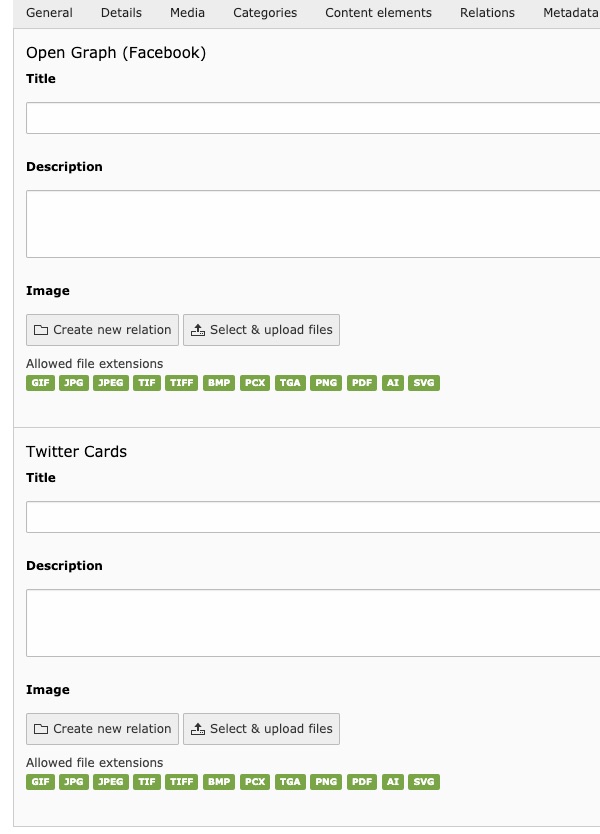
Sprog
Fanebladet sprog oplyser, hvilken sprogversion af din hjemmesiden, nyheden vil blive vist på. Du får sjældent brug for at gøre noget der.
Adgang
Når alt andet er klart, synliggør du nyheden ved at trykke på knappen ud for Skjul (Hide) i fanen Adgang (Access). Nyheden vil nu være online og vil kunne ses på de nyhedslister, der er sat til at vise nyheder fra din mappe med arrangementer.
HUSK at sætte en udløbsdato på nyheden
Det er en rigtig god ide at sætte en udløbsdato på de nyheder du opretter - f.eks. 1 eller 2 år frem. Det kan være meget forvirrende for brugere, hvis man ikke får fjernet gamle nyheder, da man risikerer de dukker op i søgninger, og brugerne måske tror, at det der står i nyheden stadig gælder, selvom nyheden er adskillige år gammel. Så særligt hvis det er en nyhed med datoer i, er det meget vigtigt, at man sætter en udløbsdato på. Overvej også at skrive årstal alle de steder, du skriver en dato.
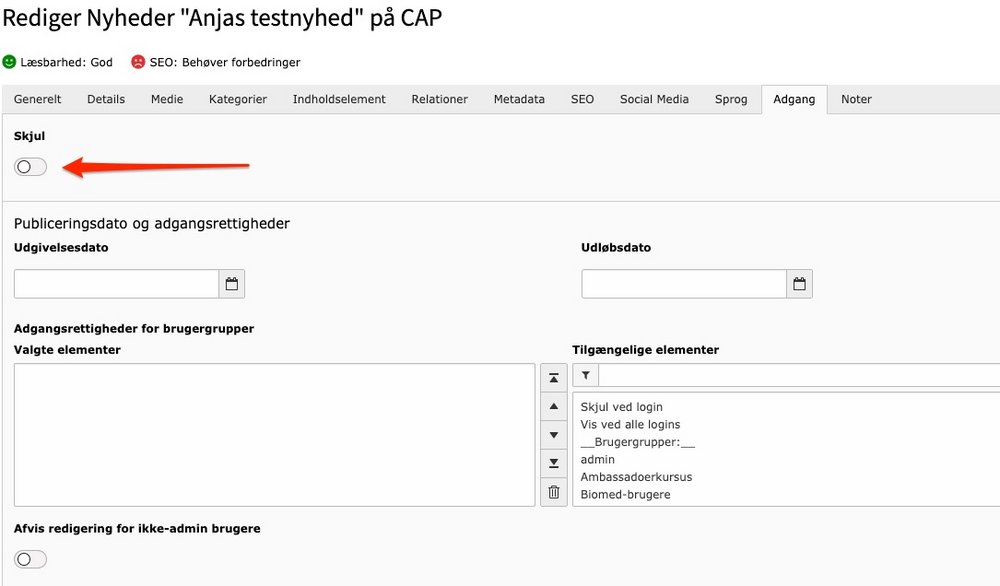
Noter
Her kan tilføje bemærkninger, som ikke skal fremgå i frontend.
Se din nyhed før offentliggørelse
For en Almindelig nyhed (evt. arrangement) kan du klikke på Se (View) for at gennemse nyheden, før du offentliggør den (Unhide) i fanebladet Adgang (Access). Den kryptiske URL, som din endnu ikke offentliggjorte nyhed eller arrangement har i visningen, kan du sende til samarbejdspartnere til gennemsyn, men du må ikke bruge den til andet.
Bemærk, denne mulighed har du ikke, hvis typen er Intern eller Ekstern side.