Upload filer i Fillisten
Bemærk, at du kan uploade en fil på maks. 200 MB.
I TYPO3 ligger filer (pdf'er, billeder mv.) adskilt fra websiderne. Du har adgang til filer gennem TYPO3's Filliste-modul, hvor du kan oprette mapper og uploade filer. Det er også muligt at uploade filer, mens du arbejder i TYPO3's editor, men der er en række fordele ved at bruge Fillisten. Dér har du et godt overblik over mappestrukturen – og du kan arbejde med flere filer på en gang.
Inden du begynder at uploade dokumenter til Fillisten, skal du tjekke ophavsretten, hvis du er i tvivl. Pas på med at uploade din eller andres forskning, billeder, avisartikler eller lignende. Læs om ophavsret (copyright).
Sådan uploader du filer til Fillisten
- Begynd med at klikke på Filliste under Filer. Du kan nu se den mappestruktur til filer, som du har adgang til.
- Klik på ikonet for den mappe, du vil uploade din fil til. Undgå at lægge filer i mappen ingen_mappe_valgt.
- Der er to forskellige måder at uploade filer på. Klik først på ikonet for Upload filer. Nu åbner Stifinder (File Explorer) automatisk.
- Du kan enten vælge en eller flere filer i Stifinder og klikke Open. Nu er filerne uploadet til den valgte mappe.
- Eller du kan klikke Cancel i Stifinder og i stedet bruge Drag'n'Drop, som lægger filerne i den valgte mappe.
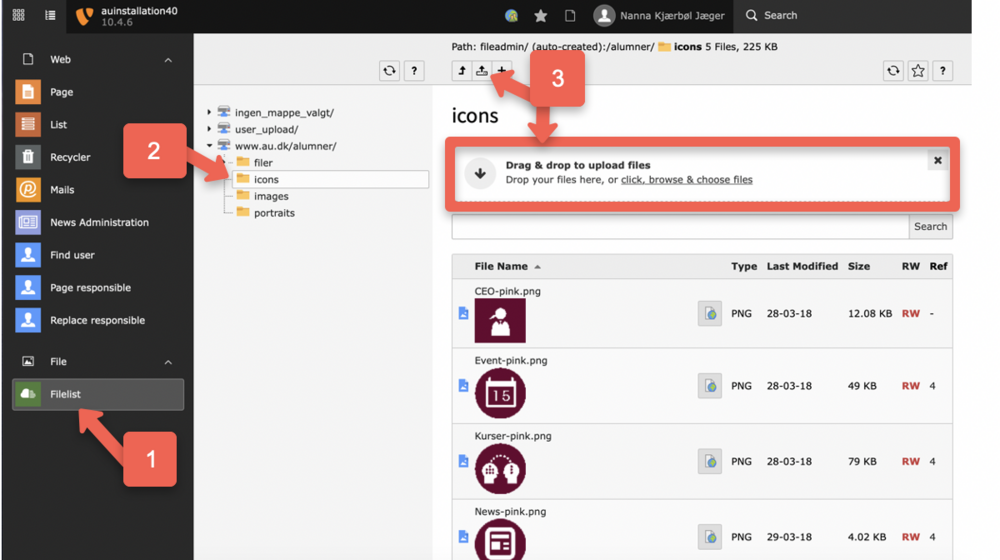
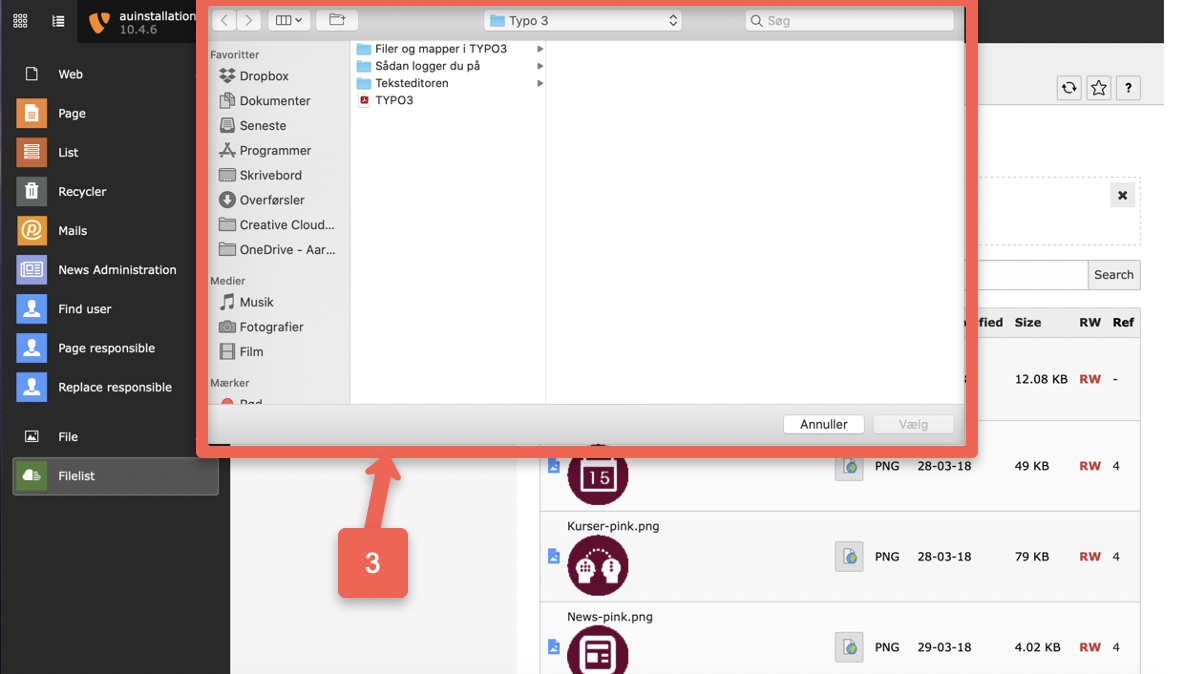
- Der kan ikke være flere filer med samme navn i fillisten, og forsøger du at uploade filer med navne, der allerede eksisterer i fillisten, vil TYPO3 give dig valgmuligheder for, hvordan disse håndteres. Vælg Overwrite i dropdownmenuen, hvis du vil overskrive allerede uploadede filer med samme navn. Vælg Rename, hvis du vil omdøbe filen. TYPO3 vil automatisk give filen et nyt navn – typisk ved at tilføje _01 til filnavnet. Vælg Skip the file, hvis du vil annullere upload af filen. Uploader du flere filer, der allerede eksisterer, kan du vælge samme løsning for alle filer eller forskellige løsninger for hver fil.

Flyt, kopier, omdøb eller slet en fil
Du kan flytte, kopiere eller slette en fil på følgende måde:
- Klik på ikonet for filen, du vil bearbejde. I pop-up menuen kan du vælge følgende:
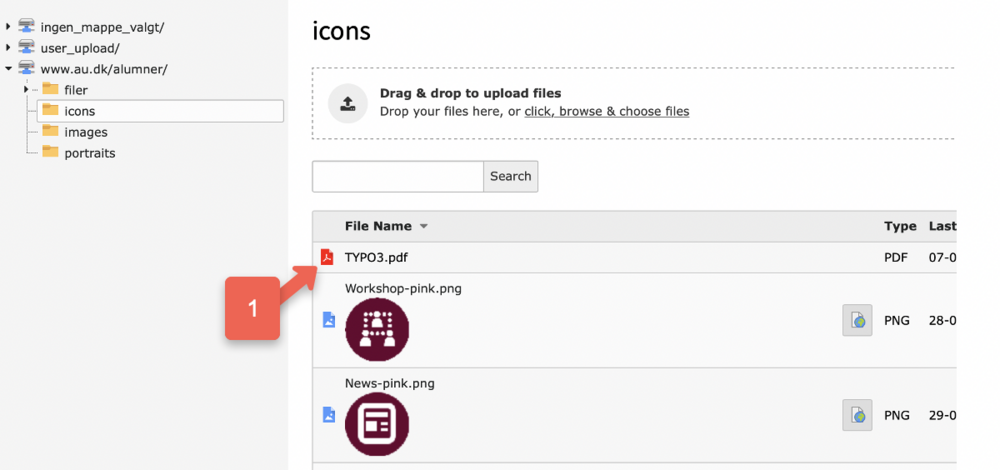
- Omdøb: Klik på Omdøb og du kan give filen et nyt navn.
- Kopier: Vælg Copy. Du skal efterfølgende vælge den mappe i Fillisten, som du vil kopiere din fil til. Når du har valgt mappen, klikker du på clipboardikonet. I dialogboksen skal du bekræfte, at du vil indsætte filen i den valgte mappe. Din fil vil nu være kopieret til den valgte mappe.
- Flyt: Vælg Cut. Du skal efterfølgende vælge den mappe i Fillisten, som du vil flytte din fil til. Når du har valgt mappen, klikker du på clipboardikonet. I dialogboksen skal du bekræfte, at du vil flytte filen til den valgte mappe. Din fil vil nu være flyttet til den valgte mappe.
- Slet: Klikker du på Delete, forsvinder filen helt fra serveren. Vær derfor varsom med at slette filer fra Fillisten. Når du har valgt Delete, skal du bekræfte dit valg i dialogboksen.
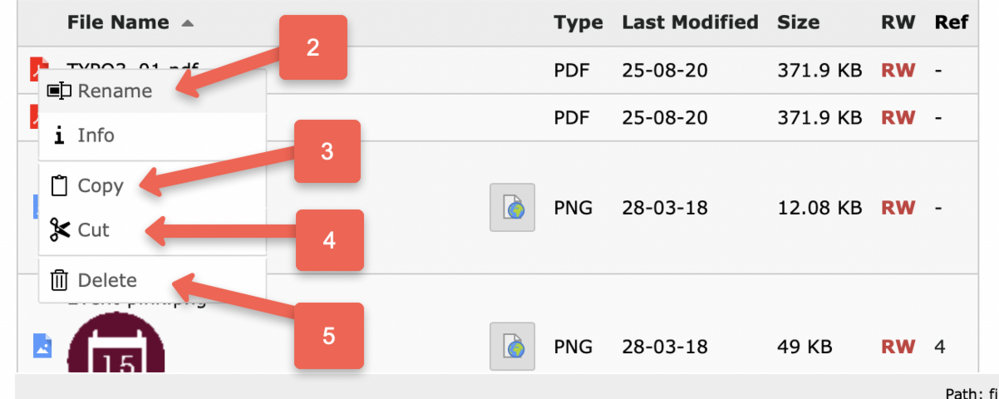
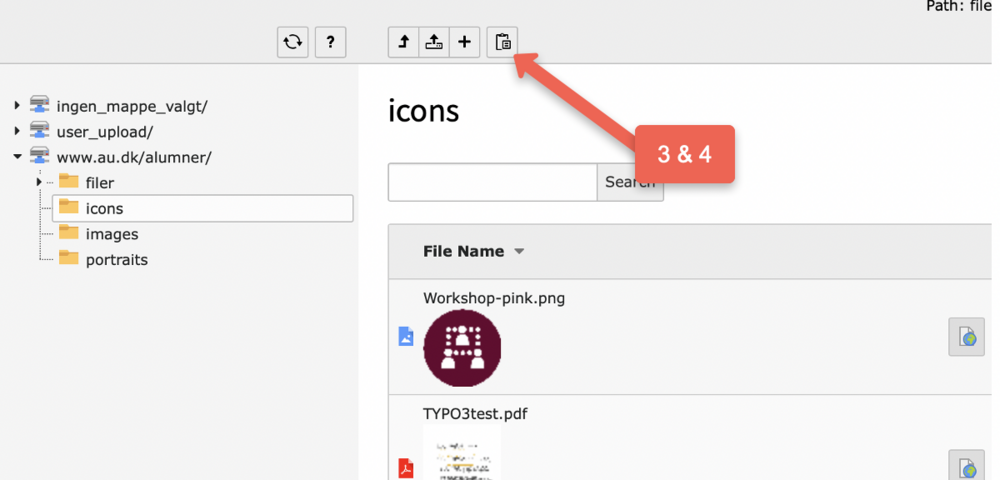
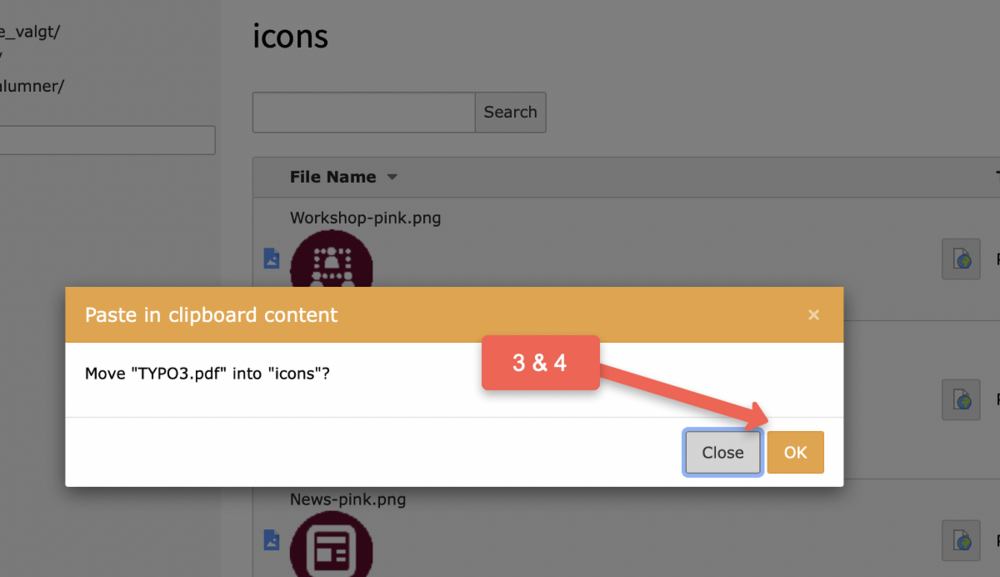
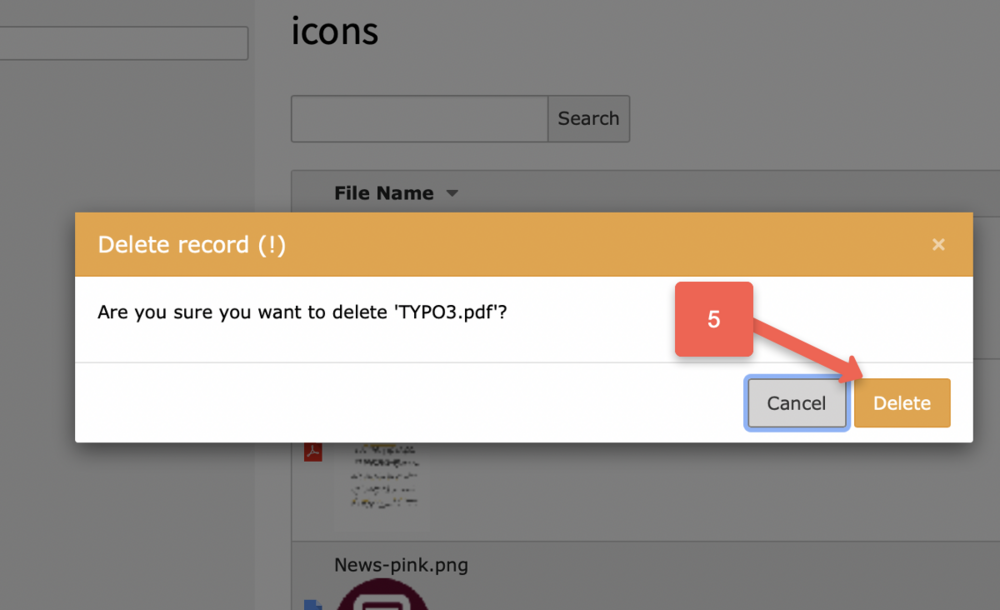
Du kan vælge at slå Udvidet visning (Extended view) til i bunden af din filoversigt. Så får du vist ikonerne for Slet, Kopier, Klip mv.
Opret nye mapper
- Klik på den mappe, du gerne vil oprette en ny mappe indeni.
- Klik på New (det lille + ikon).
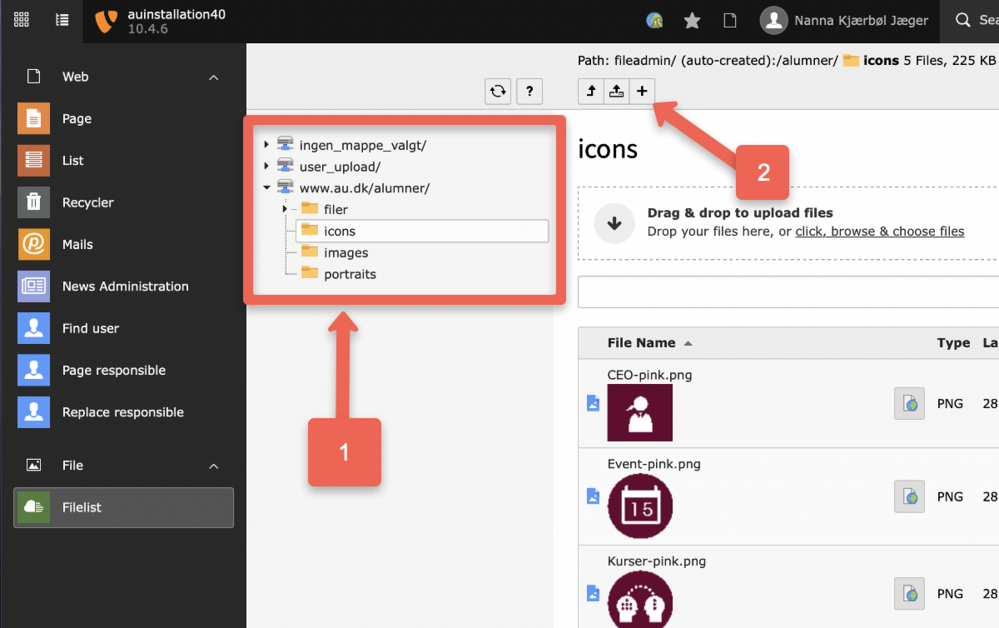
- Vælg, hvor mange mapper du vil oprette.
- Navngiv de forskellige mapper.
- Klik på Opret mapper. De nye mapper vil nu optræde i træet, og du vil kunne uploade filer i dem.
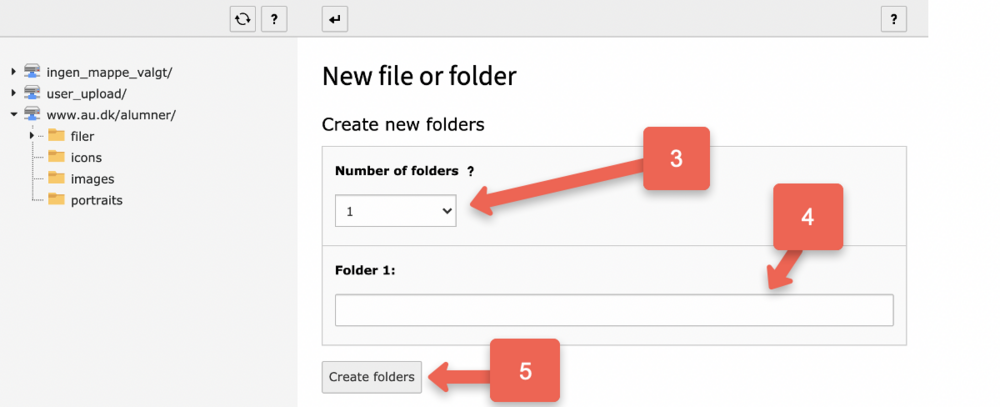
Omdøb en mappe
Hvis du ønsker at omdøbe en mappe, der allerede ligger i fillisten, skal du:
- Klikke på ikonet for mappen
- Vælge Rename
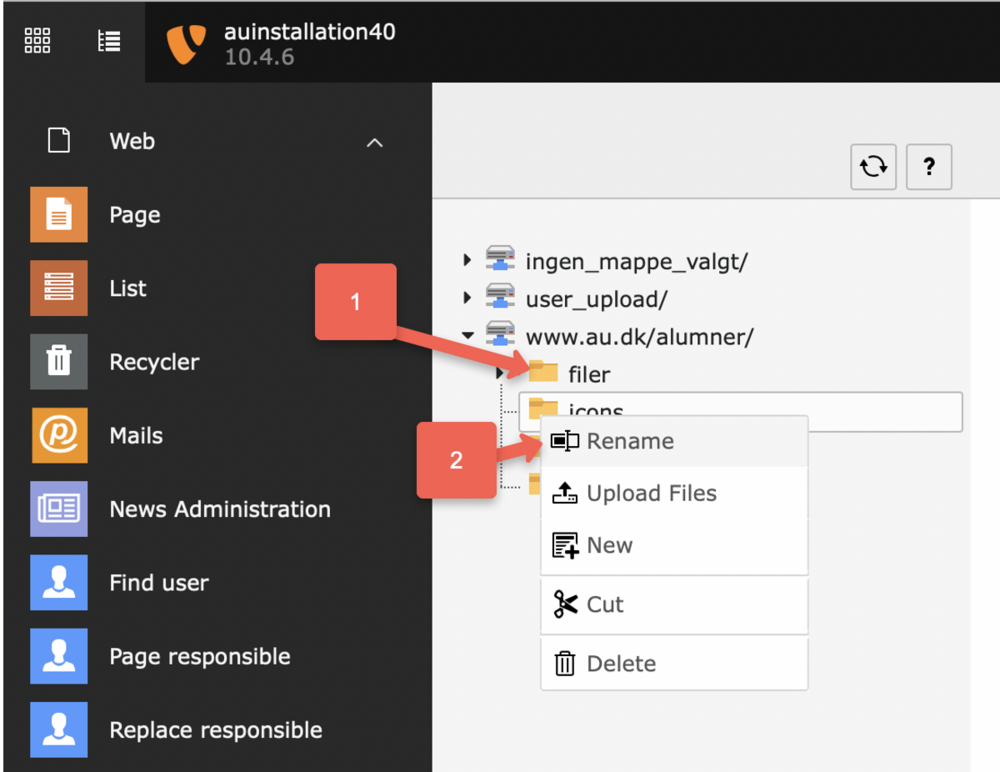
- Du kan nu give mappen et nyt navn.
- Afslut ved at klikke på Gem og luk (Save and Close).
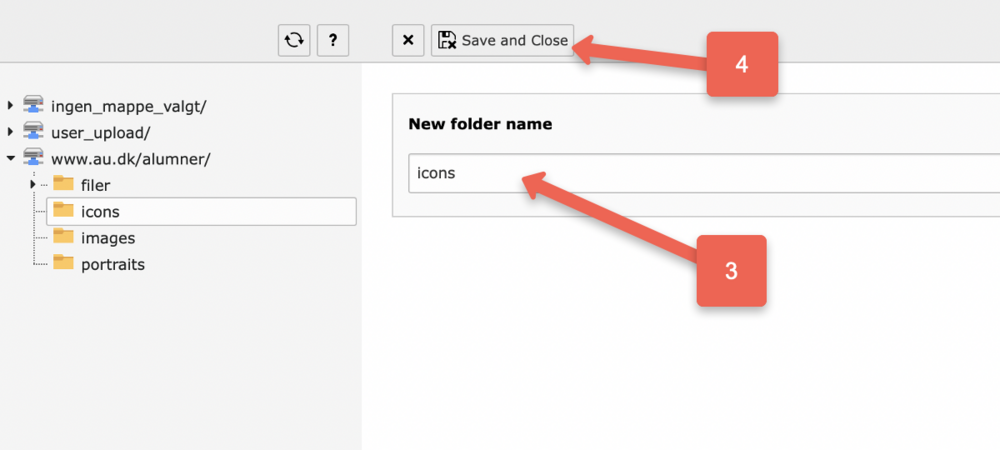
Flyt, kopier eller slet flere filer på en gang
- I fillisten skal du sikre dig, at Udvidet visning er slået til, og at Vis klippebord er slået til. Du finder menuen under indholdet af den mappe, du befinder dig i.
- Klik på Klippebord #1 (multi-selection mode). Der kommer nu tjekbokse frem ud for alle elementerne i fillisten.
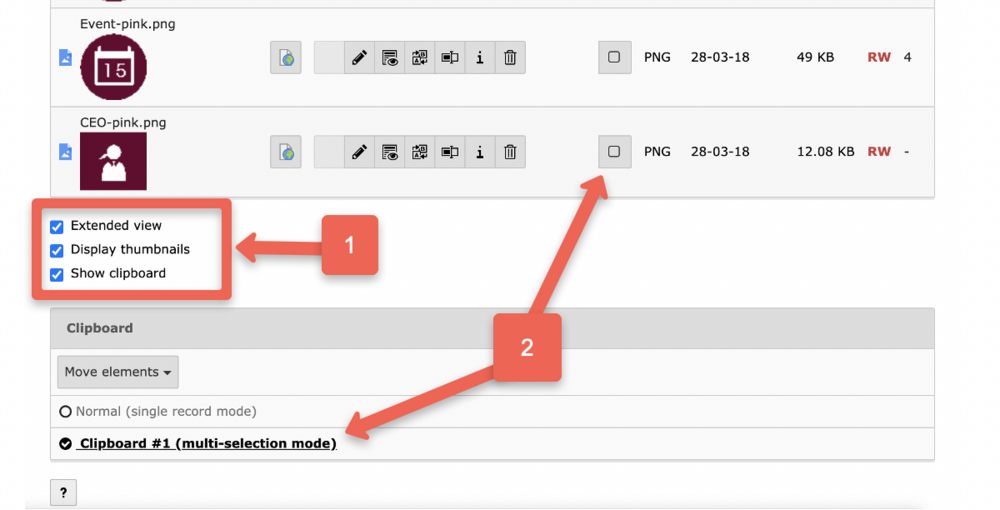
- Du kan enten udvælge enkelte filer, eller du kan vælge dem alle sammen ved at klikke på marker alle/marker ingen.
- SLET: Hvis du vil slette elementerne, kan du klikke på den lille skraldespand.
- Hvis du vil klippe eller kopiere elementerne, skal du klikke på clipboardikonet for at overføre de valgte filer til clipboardet.
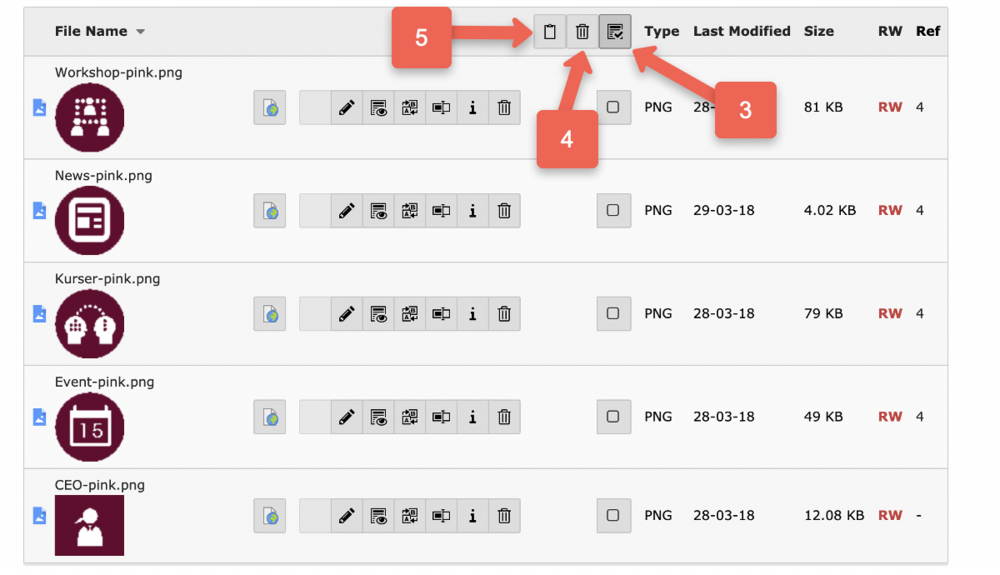
- Vælg, om du vil flytte (klippe) eller kopiere filerne. Du finder menuen under indholdet af den mappe, du befinder dig i.

- Klik på den mappe, du vil kopiere eller flytte filerne til.
- Klik på Indsæt klippebordets indhold. Du skal i en dialogboks bekræfte, at du vil kopiere/flytte de markerede elementer ved at trykke OK.
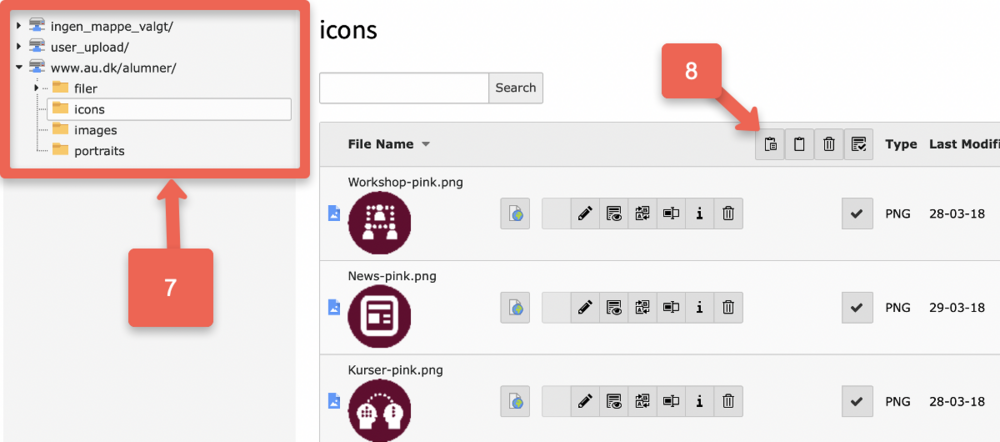
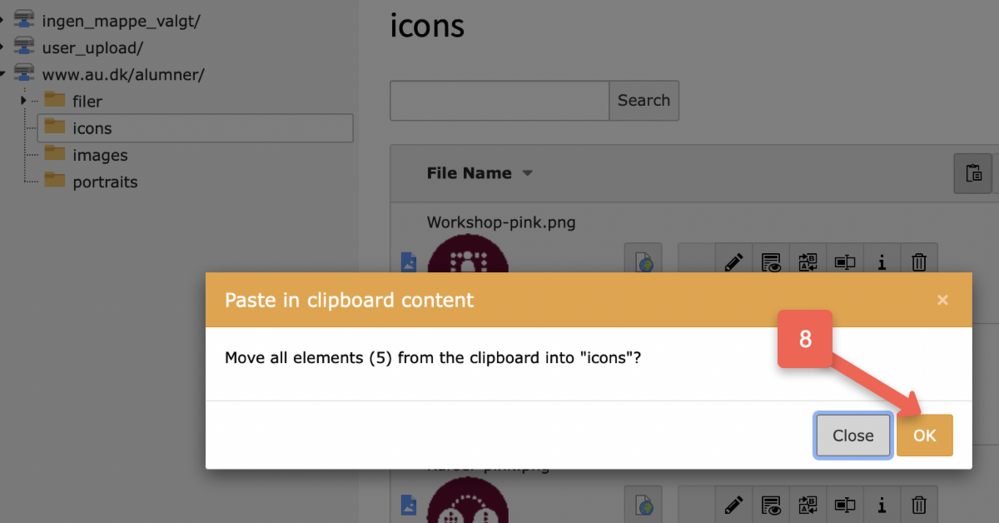
NB. Vær opmærksom på, at det ikke er muligt at kopiere en hel mappe i fillisten. Der er dog et workaround: Opret en ny mappe på det sted, hvortil du gerne vil kopiere mappen. Kopier derefter alle filerne i den oprindelige mappe, og indsæt dem i den nye mappe.
Det er heller ikke muligt at slette en mappe i fillisten, før den er tom. Der må hverken være filer eller undermapper. Prøver du at sltte en ikke tom mappe, får du fejlen "".
Hvis der er tale om mapper med flere hundrede filer i, kan du kontakte din lokale supportafdeling, som kan hjælpe med kopieringen.
Søg efter filer i fillisten
- Du kan søge på filnavne eller dele af et filnavn i søgefeltet. Klik på den mappe i fillisten, du vil søge i. Efter du har tastet dit søgeord og trykket Søg, kan du se en resultatliste, hvor dit søgeord indgår i navnet på filen. Du kan nu se filens placering i fillisten.
- Hvis du vil sætte link til en fil fra et indholdselement og derfor ikke har Søge-feltet, så benyt browserens Ctrl+F (Find-funktion) til at søge filen frem.
- Vær opmærksom på, at det er ikke muligt at søge på filers indhold.
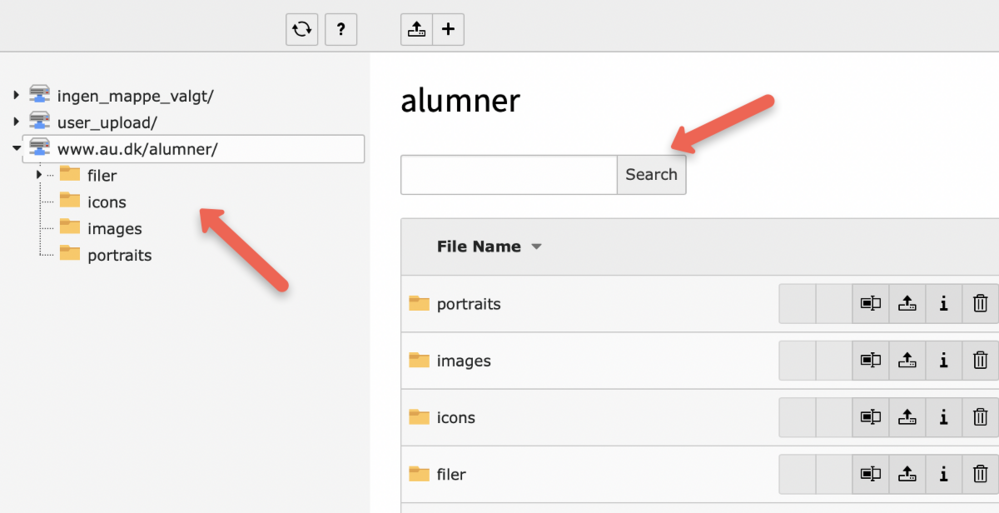
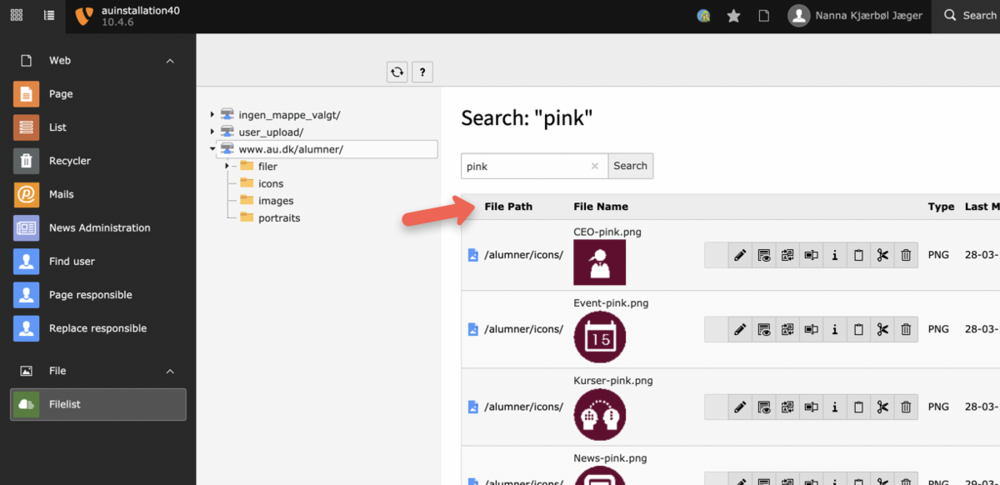
Find det element, som linker til din fil
Kan du i Filelist se, at der er en reference til din fil, men du ved ikke, fra hvilken side og hvilket element der er link til filen? Så kig med her! Eksempel:
- Du har et billede i Filelist (fx spektrometer_LK_019_WEB_.jpg), som bliver brugt 2 steder. Klik på tallet 2 (som står i kolonnen Ref i Filelist). Nu åbner et overlay, hvor detaljer om billedet er beskrevet.
- Scroll ned i bunden af overlayet. Her lister TYPO3 referencer til den aktuelle fil (billedet). I dette tilfælde er der link til filen fra to steder: Et dansk element og den tilhørende oversættelse.
- TYPO3 lister element id for begge elementer.
- For at finde id for den side, som elementet ligger på, skal du klikke på blyanten. Siden på standard sprog og den oversatte side har samme side id, så du behøver kun åbne det ene element (i dette eksempel).
- Nu er du inde i elementet, som indeholder det aktuelle billede. Der kunne også have været et link til billedet eller fx et link til en pdf. Du kan redigere elementet og klikke Gem. Noter sidens id (her 128426), hvis du tænker, du får brug for at genbesøge siden i sidetræet i backend.
- Du kan fx copy/paste sidens id ind i Filtrer træ, og du lander på den aktuelle side.
Hvis redaktørgruppen, du er logget ind i, ikke inkluderer adgang til filen i Filelist, så kan du ikke gøre som ovenfor. Så skal du have fat i din TYPO3 support.
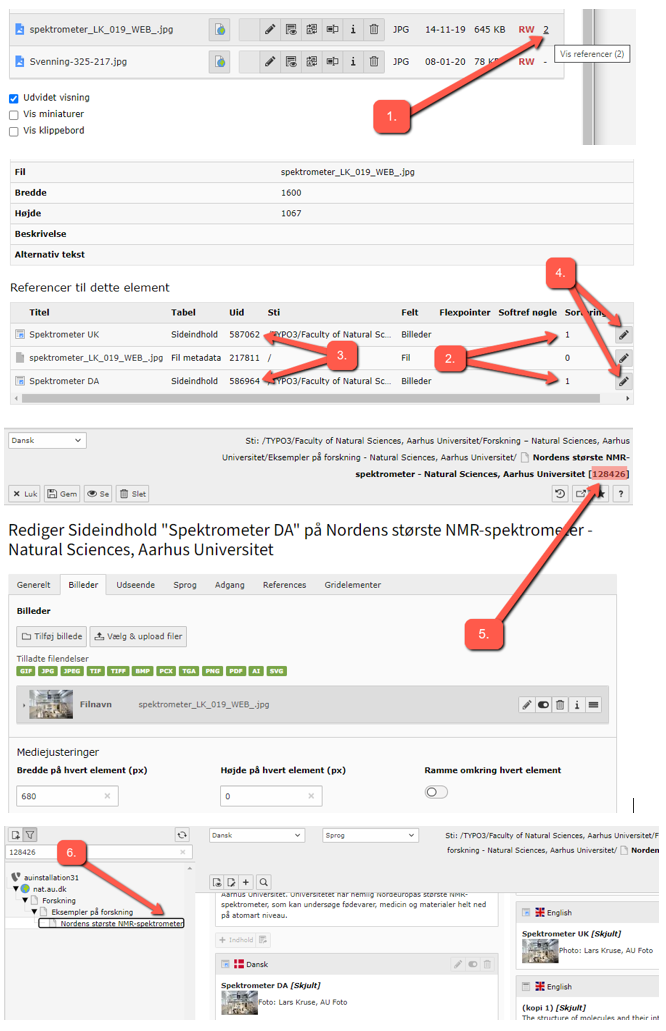
Sådan sletter du tilknyttede filer, når du sletter en side
Hvis du gerne vil slette/deaktivere en side i TYPO3, skal du altid huske at kigge efter, om der er links til filer på siden først og sørge for at slette de filer, der måtte være links til, hvis de ikke bliver brugt andre steder.
I nedenstående eksempel vil vi gerne slette en side, da den blot ligger og fylder i TYPO3 og risikerer at skabe forvirring for brugere, der måtte forvilde sig ind på siden,
Vi kan se, at der er et link til en fil på siden.
Hvis vi klikker på linket, får vi vist filen. Hvis vi fokuserer på url’en som filen er placeret på, kan vi bruge den til at finde frem til filen i fillisten – url’en hedder https://typo3.au.dk/fileadmin/vejledninger/Opgaver_i_Cludo_hvis_du_har_5-10-30_minutter.pdf
Ud fra det, kan vi regne ud, at filen er placeret under vejledninger på typo3.au.dk domænet.
Vi kan derfor let finde frem til filen og få den slettet i fillisten, så den ikke bliver fundet af søgemaskiner etc. længere.
Vælg fillisten i TYPO3.
Hvis vi kigger på filens url, https://typo3.au.dk/fileadmin/vejledninger/Opgaver_i_Cludo_hvis_du_har_5-10-30_minutter.pdf kan den deles op i mindre dele:
typo3.au.dk – er det domæne vi er på
fileadmin – er roden af filbiblioteket (markeret med en cirkel nedenfor)
Vejledninger – er den filmappe under fileadmin, som filen er placeret i
Den sidste del af url’en er navnet på filen - Opgaver_i_Cludo_hvis_du_har_5-10-30_minutter.pdf
Vi kan derfor regne ud, at vi kan finde filen under mappen vejledninger og klikker os derfor ind på den. Vi finder frem til den omtalte fil og kan se, at der længst til højre står tallet 2, hvilket fortæller, at der er to links til filen i TYPO3. Ved at klikke på tallet, kan vi få flere oplysninger om, hvor disse links er placeret.
Scroll ned i bunden af det vindue, der popper op. Her kan du se alle de steder, filen bliver brugt i TYPO3.
Vi kan se, at det nederste link lige netop er på den side, som vi gerne vil slette – skulle man være i tvivl, kan man klikke på blyanten og få vist sideelementet.
Vi kan dog også se, at der er et link til filen på en anden placering (under optimer webindhold). Vi klikker derfor på blyanten længst til højre.
Nu får vi vist det sideelement, hvor der er et link til filen. I øverste højre hjørne kan man se, hvad den side, sideelementet er placeret på, hedder, samt hvilket id-nummer siden har. Det gør det nemt at finde frem til siden, hvis man gerne vil se siden i sin helhed.
Nederst i tekstfeltet, kan vi se, at der er et link til filen. Der er tale om en side, der stadig er i brug, så konklusionen må være, at jeg fint kan slette den side, jeg gerne vil slette, men at jeg ikke må slette den fil, der linkes til, da der også linkes til den et andet sted.
OBS
Man kan kun tilgå filer og sider, som man har adgang til i TYPO3. Hvis du har en rolle, der giver adgang til en meget begrænset del af TYPO3, er der en risiko for, at ovenstående metode ikke virker, da du mangler rettigheder til nogle af de filer eller sider, du har behov for at tilgå. I sådanne tilfælde er du nødt til at rette henvendelse til din lokale TYPO3 support.
Selvom funktionen med referencer til filer er smart og hjælper en med at sikre, at man ikke sletter filer, der stadig er i brug, er funktionen ikke perfekt. Hvis der er en side på et andet domæne i TYPO3, der linker til filen, er der en risiko for, at man ikke kan se referencen, selvom der er et link. Derudover vil links til filer i TYPO3 fra eksterne sider, aldrig kunne ses.
Man skal derfor altid tænke sig om, inden man sletter en fil i fillisten.