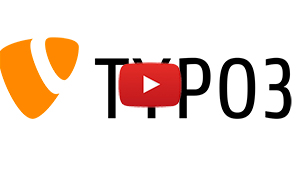Webtilgængelighed for PDF'er på websider
PDF'er er et af de større indsatsområder inden for webtilgængelighed. PDF’er har nogle af de samme udfordringer som de typiske tekst-fejl. Nemlig at man med en skærmlæser ikke kan få overblik over overskrifter, tabeller, lister, med mindre disse er markeret særligt op, i forbindelse med at PDF'en genereres.
Undgå PDF’er på din webside, hvis du kan. De giver overordnet en dårlig brugeroplevelse på mobil-enheder grundet manglende skalering. Brugeren skal både zoome og scrolle horisontalt for at læse en PDF-fil på en mobiltelefon. Der kan dog være tilfælde, hvor det giver mening at lave en PDF. Når du lægger en PDF ud på din hjemmeside, er der en række værktøjer, du bør kende.
Brug Siteimprove til at danne overblik
Siteimprove giver en fin oversigt over de nuværende PDF’er på dit site, som har problemer med tilgængeligheden. I værktøjets Accessibility-modul får du en oversigt over PDF'er med problemer, antallet af problemer og hvilke typer af problemer, der er tale om. Gå til Siteimproves oversigt over problematiske PDF'er på din hjemmeside.
Vejledning i at øge tilgængeligheden i PDF'er
Du kan kontrollere og øge tilgængeligheden i de PDF'er, som du laver, med Office-pakkens Word eller med Adobe Acrobat Pro. Alle medarbejdere på AU har eller kan få adgang til programmerne. I det følgende indhold finder du vejledninger til begge programmers tilgængelighedstjek.
Tjek tilgængeligheden i nye PDF'er
Når der opstår et behov for at lave nye PDF'er, kan du benytte tilgængelighedsværktøjet i Word. Først og fremmest bør du sikre dig, at du har den nyeste version af Word på din computer. Det er ikke muligt at gøre dokumenter tilgængelige med ældre Word-versioner. Start derfor med at tjekke, at udgaven af Word på din computer er Office 365. Når du har gjort det, er du klar til at åbne det dokument, som du ønsker at kontrollere for potentielle tilgængelighedsfejl, og som skal omdannes til en PDF.
Giv dokumentet en titel
Giv dokumentet en titel ved at klikke på fanen Filer i Word. Her vælger du menupunktet Oplysninger, hvor du har mulighed for at udfylde dokumentets titel.
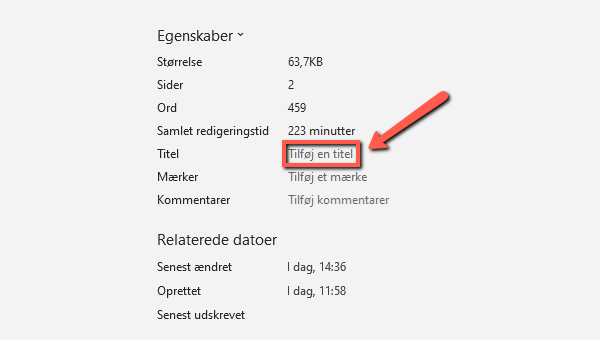
Angiv hvilket sprog teksten er skrevet på
Angiv dokumentets sprog ved at klikke på sprogknappen i den horisontale proceslinje i bunden af Word. Vælg det sprog, som teksten i dokumentet er skrevet på.
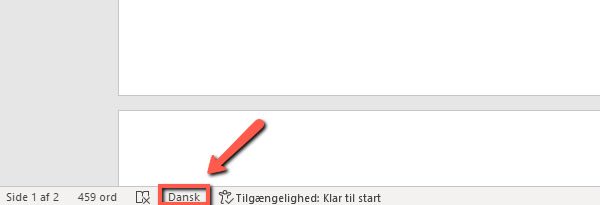
Kontrollér tilgængelighed
Vælg nu fanen Gennemse og knappen Kontrollér tilgængelighed, og følg den originale vejledning fra Microsoft fra step 3 for at gennemføre tilgængelighedskontrollen. Du skal nu forholde dig til de fejl, der ses under Inspektionsresultater.
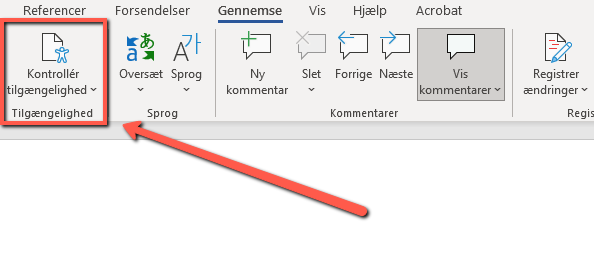
Opret PDF'en korrekt
Når du har rettet tilgængelighedsfejlene eller konstateret, at der ikke er tilgængelighedsfejl, er du klar til at eksportere dit dokument. Vil du eksportere dokumentet som en PDF er det vigtigt, at du ikke vælger funktionen Udskriv til PDF. Udskriv til PDF er tiltænkt print og de strukturkoder, som er med til at gøre dokumentet tilgængeligt, vil derfor blive fjernet. Eksporter PDF’en ved at vælge fanen Acrobat og knappen Opret PDF.
Du kan også vælge knappen Opret PDF og kør handling, hvis du vil foretage et ekstra tilgængelighedstjek i Adobe Acrobat Pro. Trykker du på denne knap, åbnes Adobe Acrobat Pro automatisk.
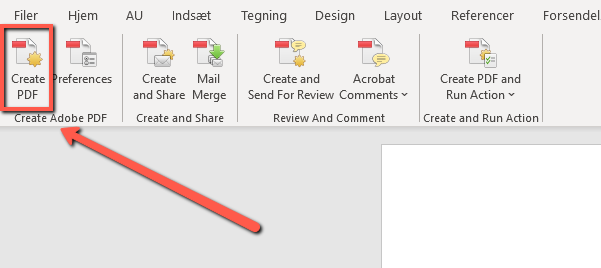
Tjek tilgængeligheden i eksisterende PDF'er
Der kan være situationer, hvor du ikke har det oprindelige dokument, som ligger til grund for PDF'en, og derfor ikke har mulighed for at lave en tilgængelig udgave af PDF'en. I værktøjet Adobe Acrobat Pro, som alle AU-medarbejdere har adgang til, kan du teste PDF'en for tilgængelighed og ændre dokumentet direkte i værktøjet. Start med at åbne den PDF i Adobe Acrobat Pro, som du vil teste for tilgængelighedsfejl.
Vælg Accessibility-værktøjet
Vælg fanen Tools. Når du har fundet Tools, skal du scrolle ned og finde ikonet for Accessibility. Klik på Open under Accessibility-ikonet.
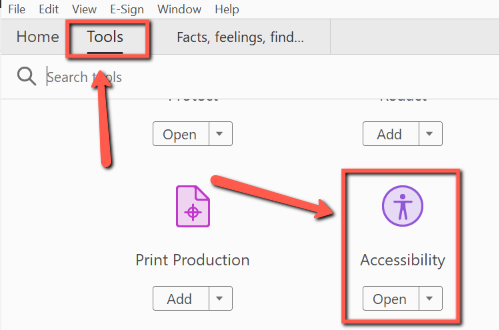
Foretag Accessibility check
Accessibility-værktøjet åbnes nu til højre i dokumentet. Vælg knappen Accessibility check. Nu åbnes en dialogboks på din skærm. Her bør du klikke på knappen Start checking.
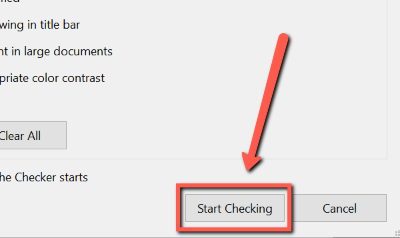
Gennemgå listen med tilgængelighedsfejl
Når tjekket er gennemført, får du en liste over de tilgængelighedsfejl, der er fundet i PDF'en. Listen ses i et panel til venstre i programmet. Fortsæt tilgængelighedstjekket og få en vejledning i at løse problemerne med den originale vejledning fra Adobe fra step 6.
Når du har løst fejlene og taget stilling til de problemer, som kræver manuel gennemgang, er du klar til at gemme PDF’en med rettelser og afslutte tilgængelighedstjekket. Er du i tvivl om, hvad du skal gøre med en fejl, kan du læse Adobes vejledning.
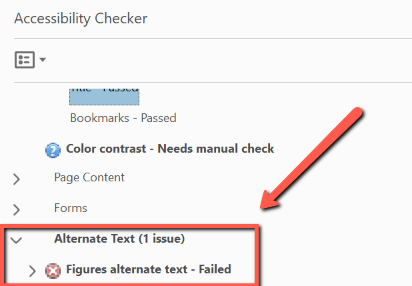
Flere tips og tricks til Adobes tilgængelighedsværktøj
Her et et forslag til små korte kom-i-gang videoer, så du nemt selv kan tilføje en titel til din PDF eller alternativ tekst til et billede. Videoerne er fundet på YouTube:
Skal jeg tilgængeliggøre alle PDF'er?
PDF'er, publiceret før 23. september 2018, skal kun gøres tilgængelige, hvis de er "nødvendige for aktive administrative processer". Et eksempel er vejledninger, som skal hjælpe brugere til en administrativ proces. I Siteimprove kan du med et filter se, hvilke PDF'er der er publiceret efter denne dato. Derudover bør du vurdere, hvilke PDF'er på dit site der er vigtigst at ændre først. Vælg dem, som flest benytter først.