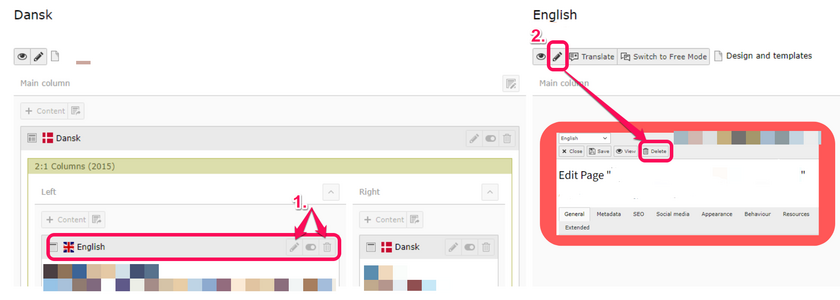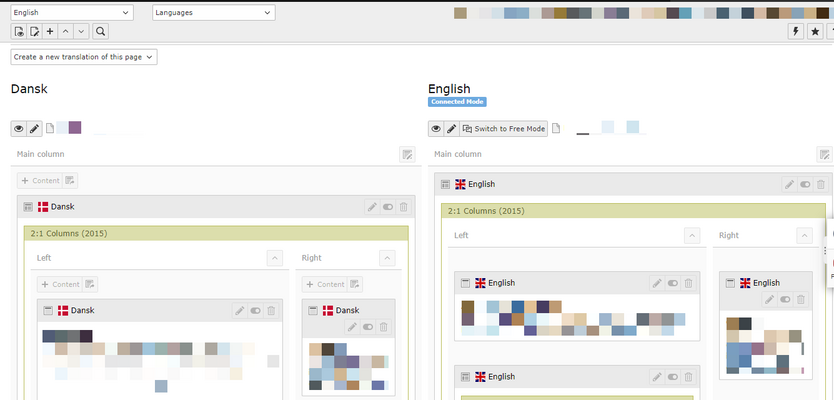Translation of Pages and Elements
Here you will find a guide for translating pages and elements in TYPO3. The guide is based on pages with Danish as the default language being translated into English. The process is the same if you are working with a page with English as the default language being translated into Danish, German, or Spanish.
Column view or language view
TYPO3 is configured to display pages in the backend using Columns, as shown here. This view offers the advantage of focusing on one language at a time, thus providing more screen space to display content elements.
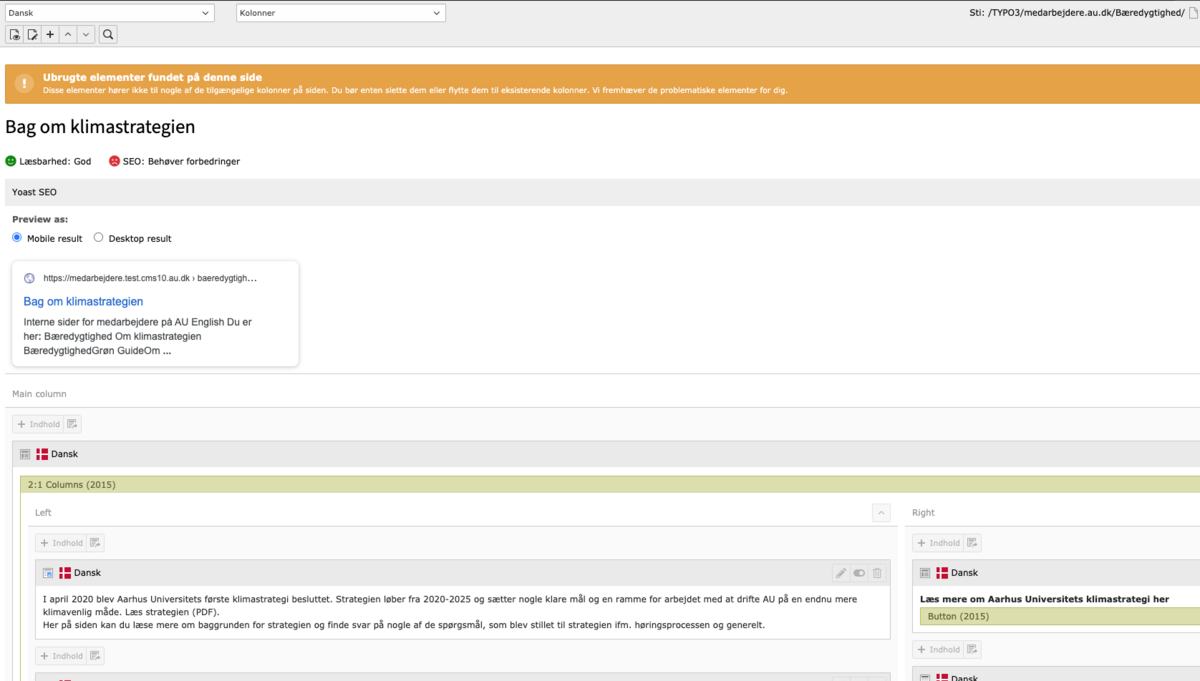
When working with two (or more) language versions of a page, it can be advantageous to switch the page view to Language. This provides a better overview of the two language versions as they are displayed side by side. If you choose the Language view, you can also edit the page properties for the alternative language, as the Edit icon now appears for the alternative language.
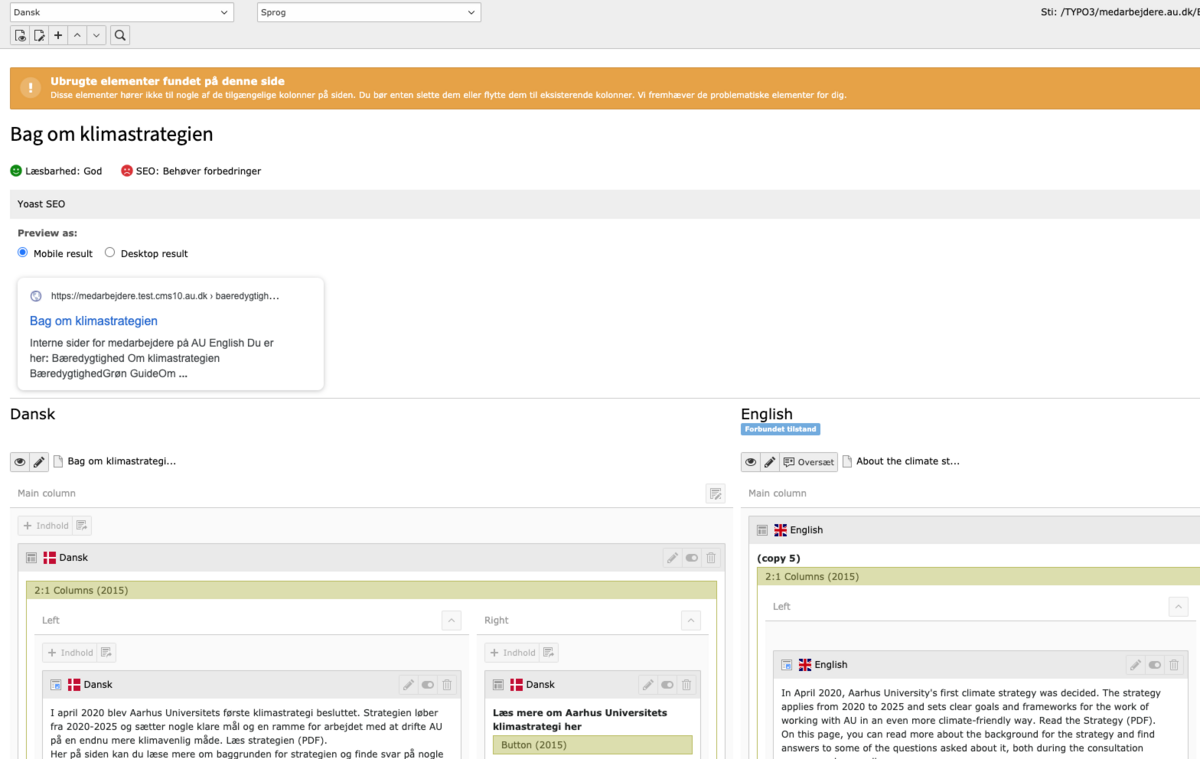
Translate the page itself first
To work with translation, the page itself must first be translated into English. Before this is done, you cannot translate the individual elements.
Select the page that needs to be translated into English:
- Make sure you are in the Language view.
- Select the desired language from the dropdown menu next to create a new translation of this page.
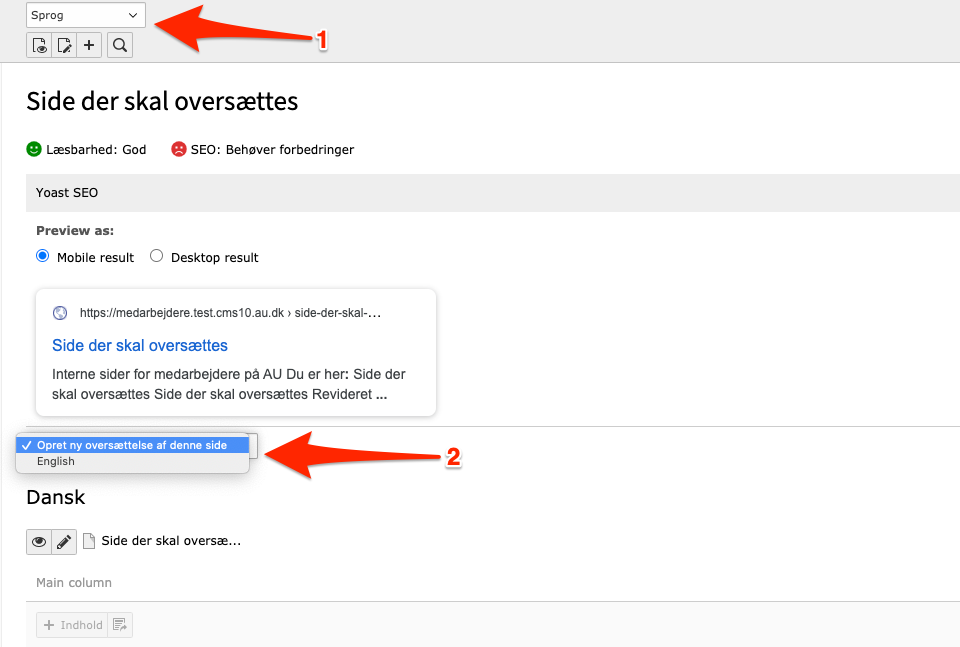
- Give the English version of the page a page title.
- Click Recalculate URL segment from page title to update the URL for the English page, and then click Save.
You will now have both a Danish and an English version of the page. For more details, see the guide on URLs for translated pages.
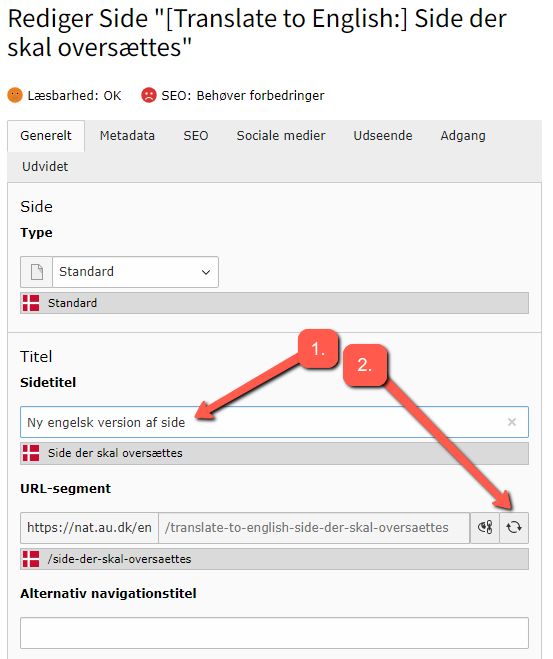
Translation of page elements
Once you have translated your page, you can start translating individual elements on the page.
- Ensure you are in Language view.
- Click on Translate in the English version of the page.
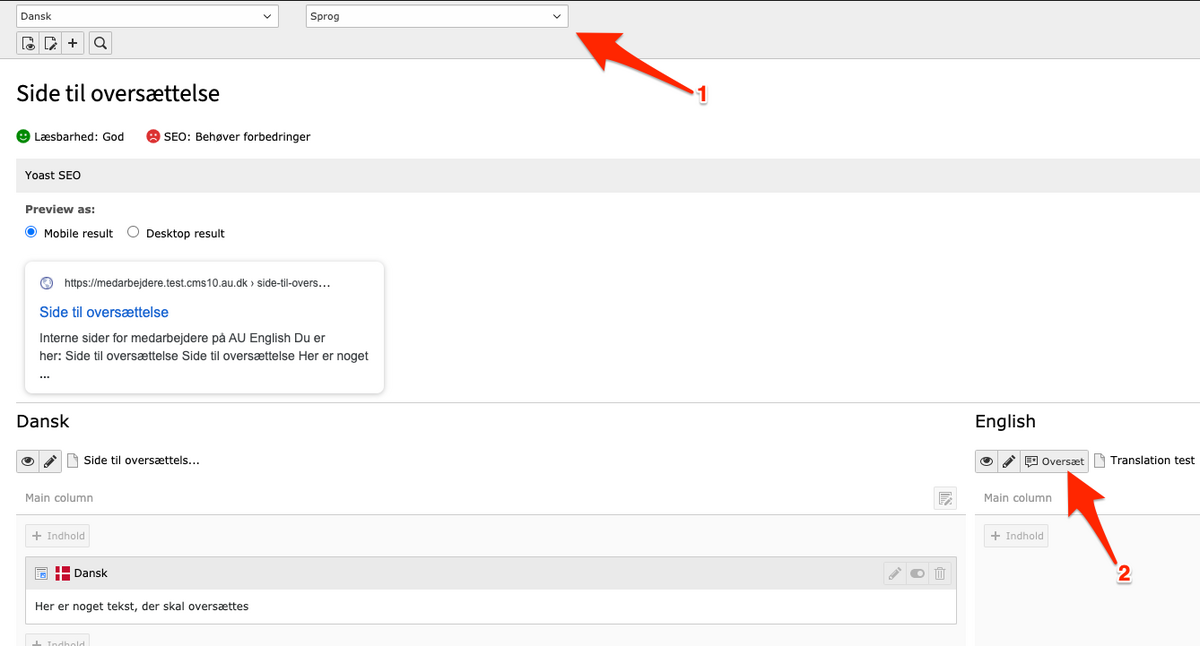
Here is a guide on how to choose your translation method. You have two options:
- Translate – By selecting Translate, you maintain the link between the Danish and English versions. This means that changes in the Danish version of the page will also be reflected in the English version. If you move or delete an element in the Danish version, it will also be moved or deleted in the English version. Choose Translate if the Danish and translated pages need to look alike.
- Copy – By selecting Copy, the English translation is created as a separate page independent of the Danish one. The English content elements are not linked to their original Danish versions. Therefore, any changes to the Danish page will not affect the English version. Choose Copy if you want the Danish and English layouts to be different from each other.
Which translation method to choose depends on your situation. For pages with few static elements, using Translate to maintain consistency between language versions can be advantageous. For more complex pages, where you might want different layouts for Danish and English, Copy is generally preferred.
Select the option you want and click Next.
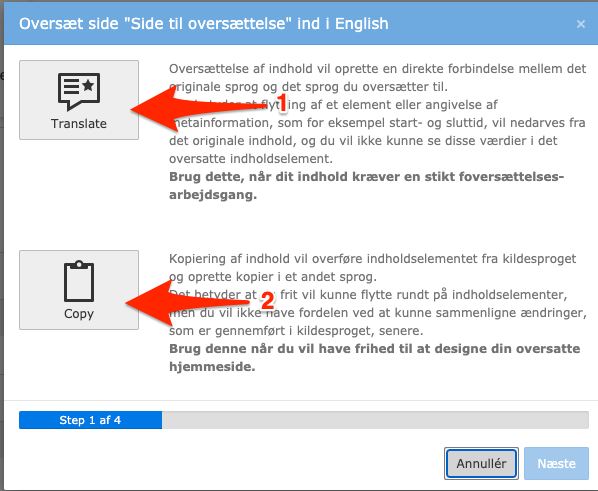
Translate
Choose which page elements from the Danish version you want to create in English (by default, all elements are selected), and then click Next.
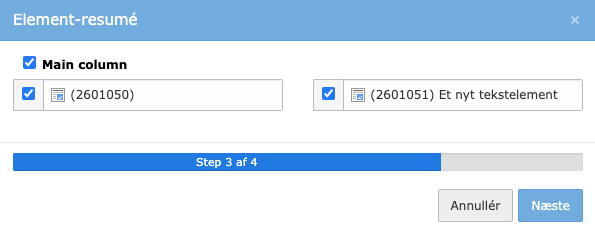
You now have a translation of the page where the Danish and English versions are linked, as indicated by "Connected mode" being shown for the English version.
You can now insert the English texts into the English version of the page.
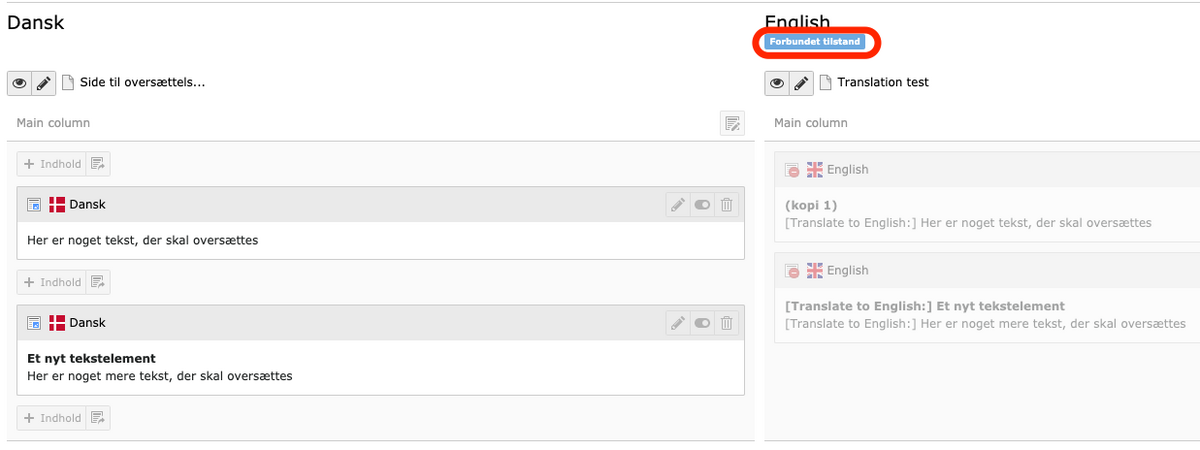
Copy
Select which content elements from the Danish version you want to create in the English version (by default, all elements are selected), and click Next.
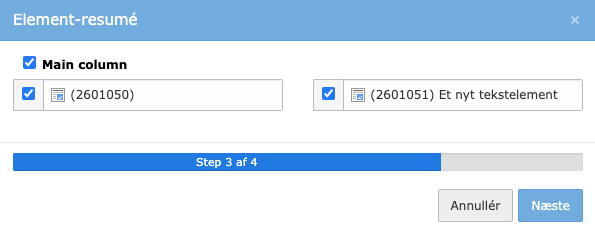
You now have a translation of the page where the Danish and English versions are independent of each other. This is indicated by the label Free mode on the English version.
You can now insert the English texts into the English version of the page.
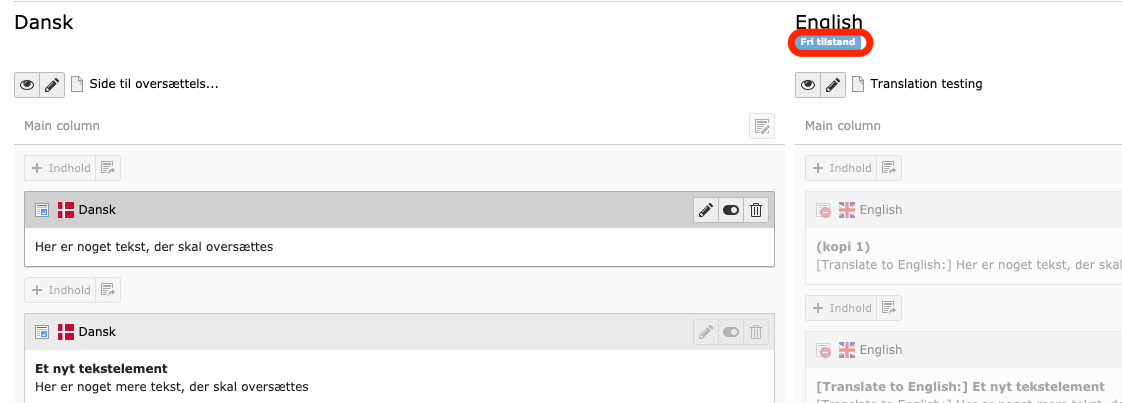
Are duplicate page elements displayed?
Remove duplicate elements on your page
The first thing you should do if you have issues with duplicate elements is to set your element back to the correct language:
- Check if the page element is set to All under the Language tab.
- If All is selected, choose the specific language the element is written in instead.
- Click Save and then Close.
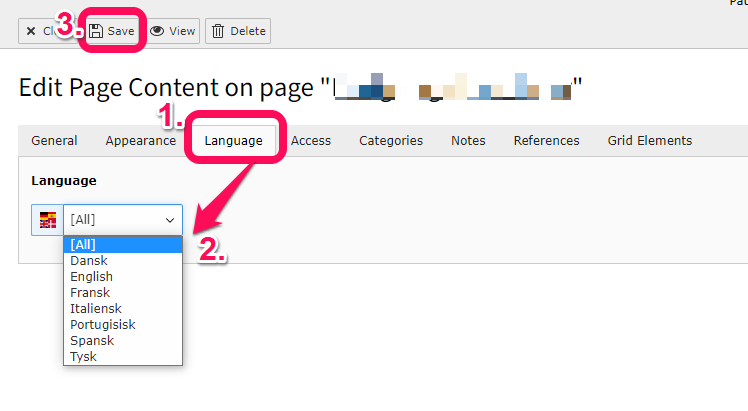
Now your element is back in the correct language. In this example, we have switched the element back to Danish.
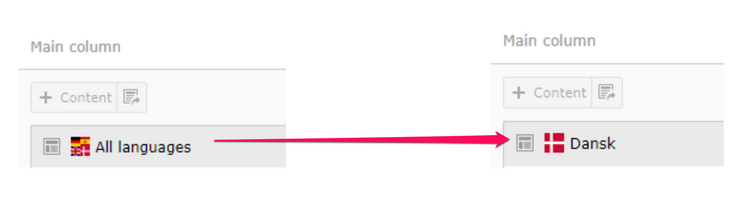
You will notice that in the Danish version of the Page View, English elements are still present. These need to be deleted, along with the English version of the page itself. Follow the instructions below to do this:
Note: It is a good idea to copy and save the text from the English elements in a Word document before deleting them. You will need the text for translating the page and elements again.
- Delete the English elements in the Danish column. Remember to first copy the text and save it in a Word document for future reuse.
- Select "Edit" on the English version of the page (to edit the page properties), and click "Delete" to remove the page.
Now the page needs to be translated again. To avoid duplicate elements please follow the instructions at the very top of this page.
Find your translations, which you previously saved in a Word document, and insert them into the newly created translated elements. Remember to make them visible.
![[Translate to English:] Eksempel på en side, hvor der fremgår dobbelte elementer](/fileadmin/_processed_/1/e/csm_dobbelt-elementer_f6c30c93ce.png)