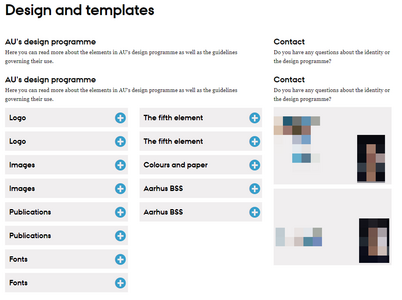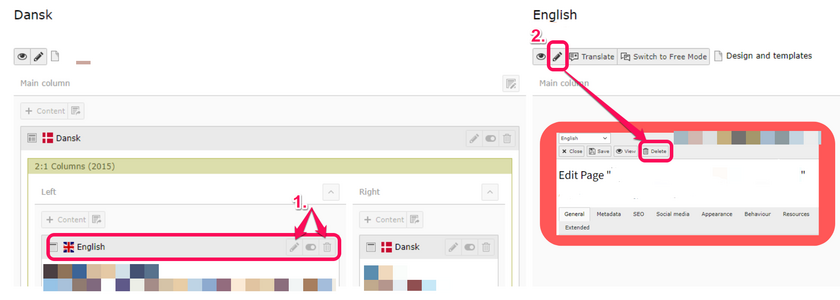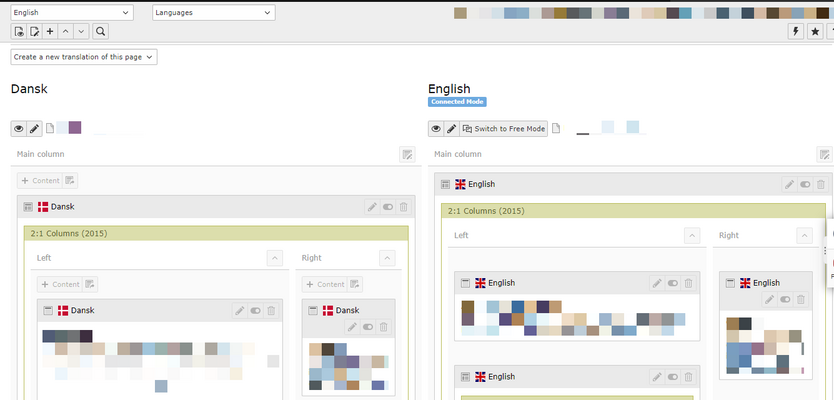Oversættelse af sider og elementer
Her finder du en vejledning til oversættelse af sider og elementer i TYPO3. Vejledningen tager udgangspunkt i sider med dansk som standardsprog, der oversættes til engelsk. Fremgangsmåden er den samme, hvis der er tale om en side med engelsk som standardsprog, der oversættes til dansk, tysk eller spansk.
Kolonnevisning eller sprogvisning
TYPO3 er sat op til at vise sider i backend i Kolonner, som vist her. Denne visning giver den fordel, at man fokuserer på et sprog ad gangen, og dermed er der mere plads på skærmen til at vise indholdselementer.
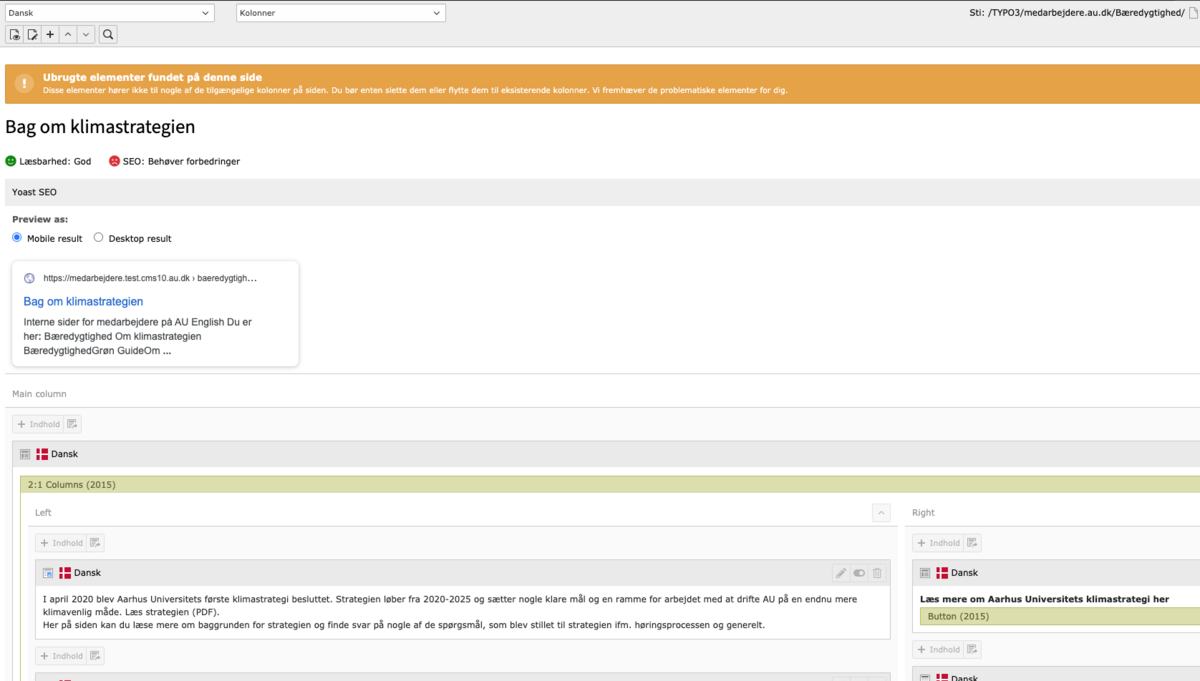
Når du arbejder med to (eller flere) sprogversioner af en side, kan det være en fordel at skifte sidevisningen til Sprog. Det giver et bedre overblik over de to sprogversioner, når de vises samtidigt overfor hinanden. Har du valgt Sprog-visningen, kan du også redigere sideegenskaberne for det alternative sprog, da ikonet for Rediger sideegenskaber (Edit) nu vises ved alternativsproget.
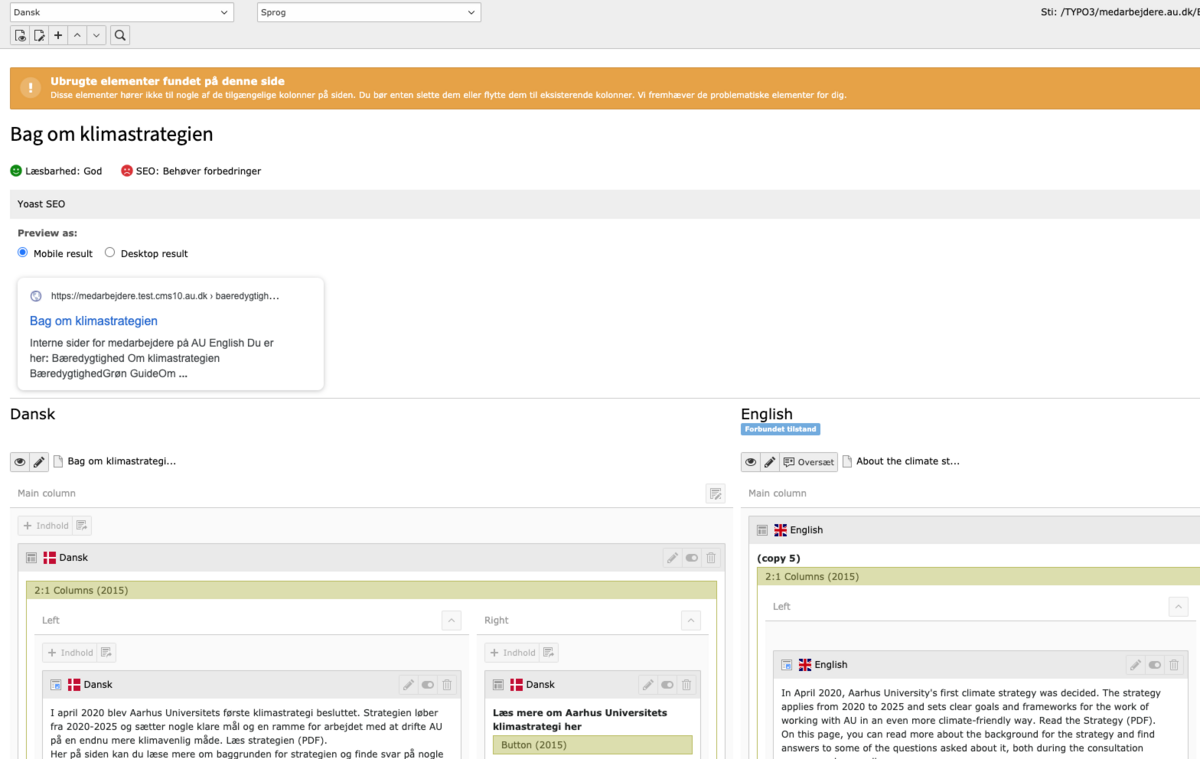
Oversæt selve siden først
For at arbejde med oversættelse skal selve siden først oversættes til engelsk. Før det er gjort, kan man ikke lave oversættelser af de enkelte elementer.
Vælg den side, der skal oversættes til engelsk:
- Sørg for, at du er i Sprog-visning.
- Vælg det ønskede sprog i rullemenuen ud for Opret ny oversættelse af denne side.
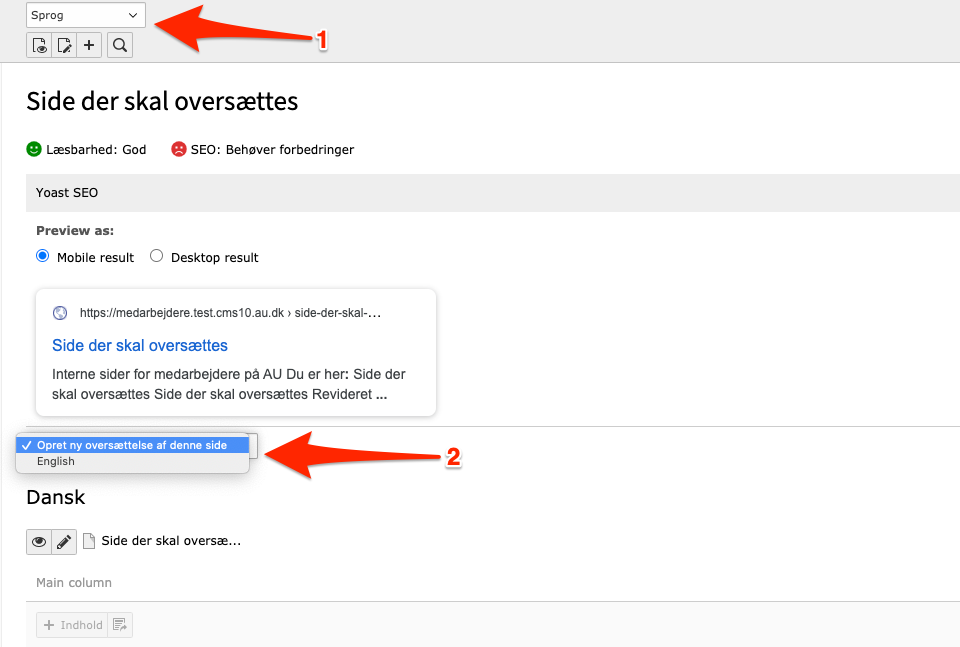
- Giv den engelske version af siden en sidetitel.
- Klik på Genberegn-URL segment fra sidetitel for at opdatere den engelske sides URL og klik Gem.
Der vil nu være en dansk og en engelsk version af siden. Se eventuelt vejledningen URL'er på oversatte sider.
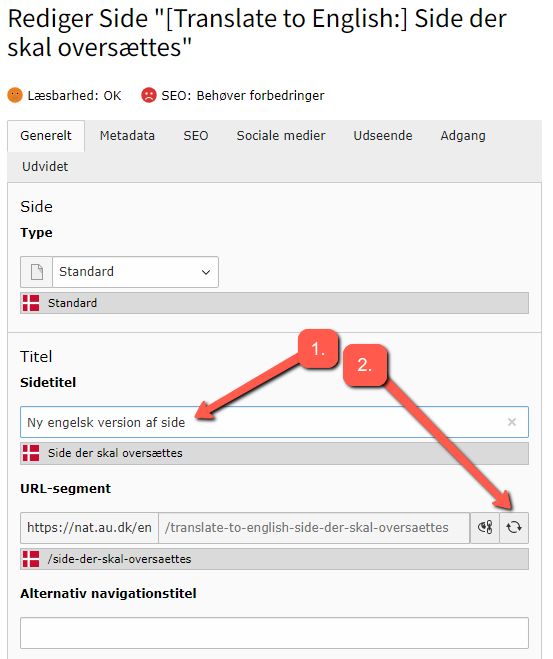
Oversættelse af sideelementer
Når du har oversat din side, kan du begynde at oversætte enkelte elementer på siden.
- Sørg for at du er i Sprog-visning.
- Klik på Oversæt i den engelske version af siden.
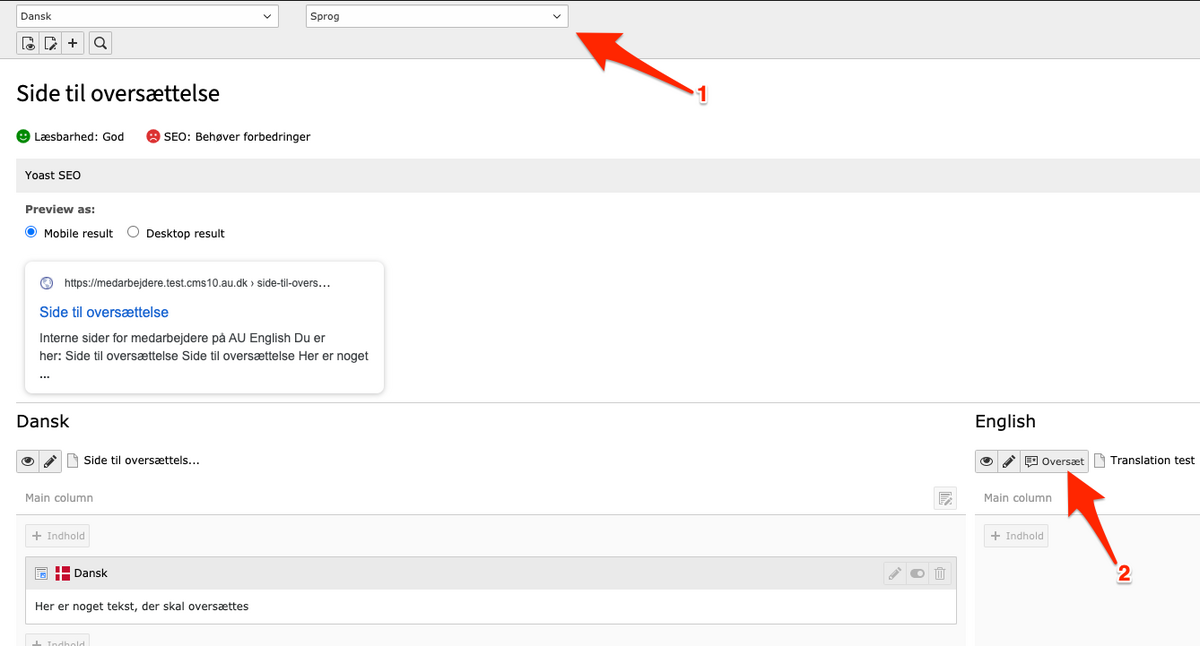
Herunder følger en vejledning, hvor du skal vælge, hvordan du vil lave din oversættelse. Du kan vælge mellem to muligheder:
- Oversæt (Translate) – Vælger du Oversæt, bevarer du forbindelsen mellem den danske og den engelske version. Det vil sige, at ændringer i den danske version af siden også slår igennem på den engelske. Flytter eller sletter du et element på den danske version af siden, vil det også slettes eller flyttes på den engelske side. Vælg Translate, hvis den danske og oversatte side skal ligne hinanden.
- Kopiér (Copy) – Vælger du Kopiér, bliver den engelske oversættelse oprettet som en selvstændig side uafhængig af den danske. De engelske indholdselementer forbindes ikke med deres originale danske versioner. Eventuelle ændringer på den danske side slår således ikke igennem i den engelske version. Vælg Kopiér, hvis den danske og den engelske opbygning skal adskille sig fra hinanden.
Hvilken form for oversættelse du skal vælge, kommer an på situationen. Ved sider med få statiske elementer kan det være en fordel at bruge Oversæt og bevare en sammenhæng mellem sprogversionerne. Ved mere komplekse sider, hvor man måske endda gerne vil have forskellig opbygning på dansk og engelsk, vil Kopiér klart være at foretrække.
Vælg den mulighed, du ønsker, og klik på næste.
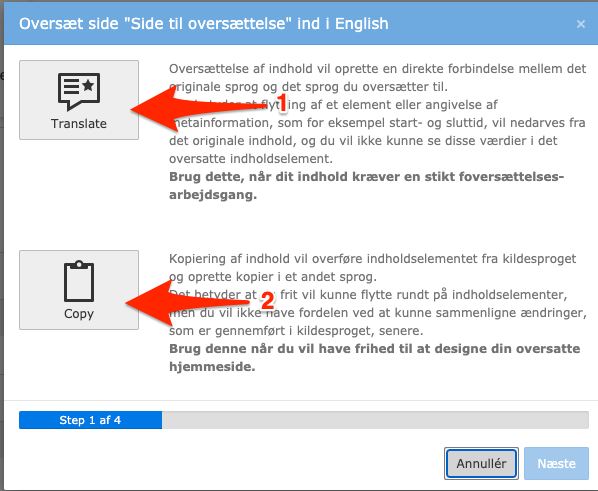
1. Oversæt (Translate)
Vælg, hvilke sideelementer fra den danske version du ønsker at oprette på engelsk (som standard er alle elementer valgt), og tryk på næste.
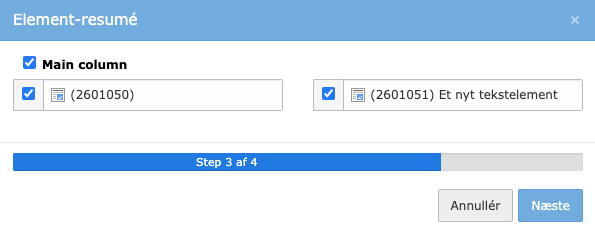
Nu får du en oversættelse af siden, hvor den danske og engelske version er forbundet, hvilket kan ses ved, at der står Forbundet tilstand (Connected mode) ved den engelske version.
Du kan nu indsætte de engelske tekster i den engelske version af siden.
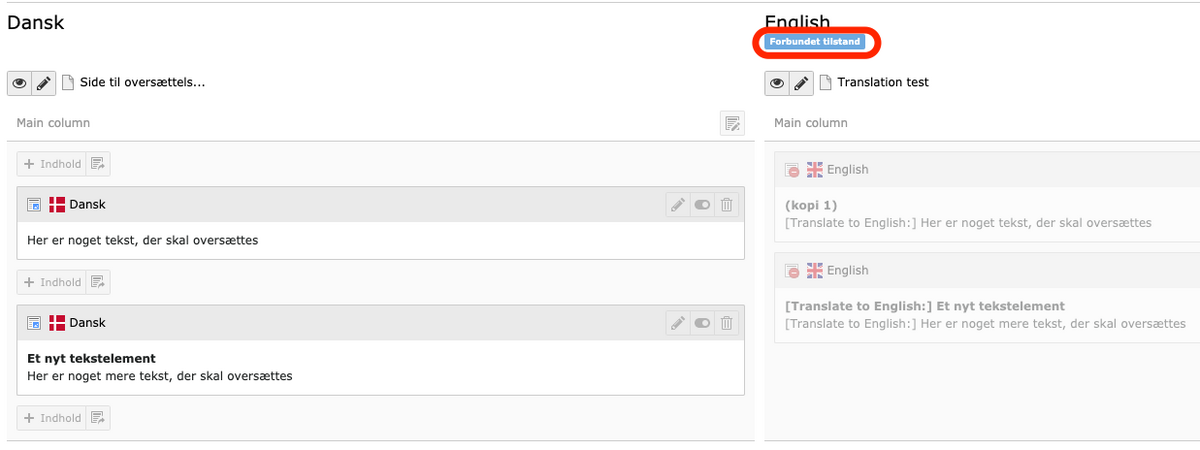
2. Kopiér (Copy)
Vælg, hvilke sideelementer fra den danske version du ønsker at oprette på engelsk (som standard er alle elementer valgt), og tryk på næste.
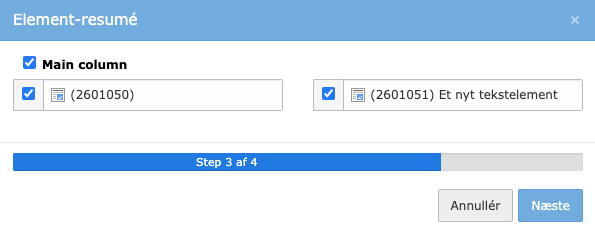
Nu får du en oversættelse af siden, hvor den danske og engelske version er løsrevet fra hinanden. Dette kan ses ved, at der står Fri tilstand (Free mode) ved den engelske version.
Du kan nu indsætte de engelske tekster i den engelske version af siden.
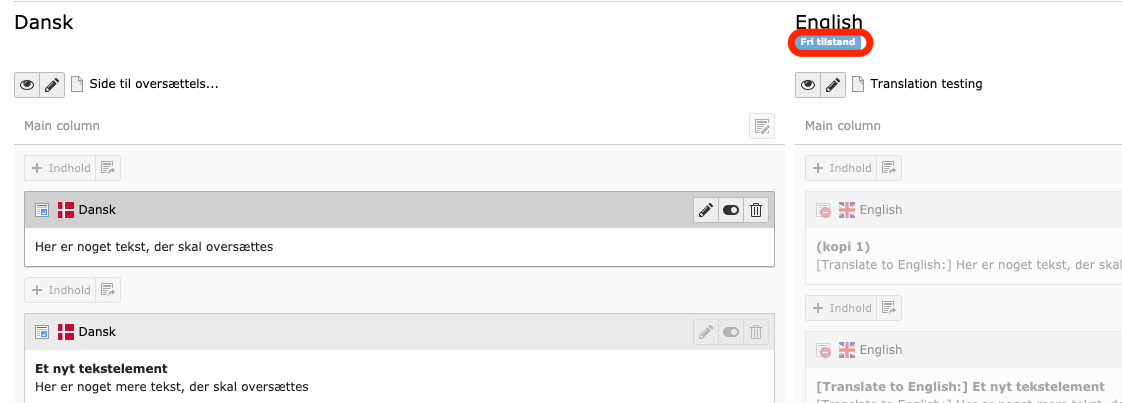
Får du vist dobbelte sideelementer?
Fjern dobbelte elementer på din side
Det første, du skal gøre, hvis du har problemer med dobbelte elementer, er at få dit element tilbage på det korrekte sprog:
- Tjek, om sideelementet er sat til All under Language-fanen.
- Hvis der står All, skal du i stedet vælge det sprog, elementet er skrevet på.
- Klik Save og derefter Close.
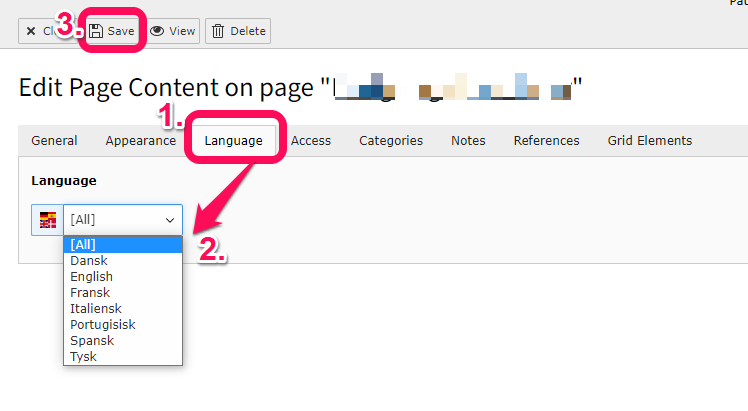
Nu er dit element tilbage på det korrekte sprog. I dette eksempel har vi skiftet elementet tilbage til dansk.
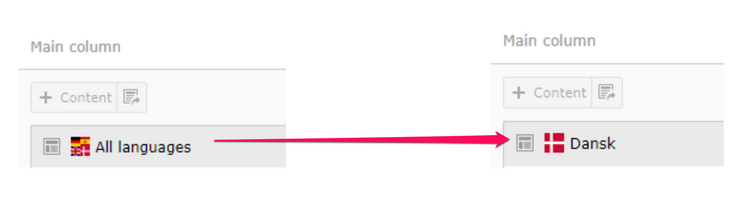
Du vil opleve, at der i den danske version af Side-visningen fortsat ligger engelske elementer. Disse skal slettes, ligesom den engelske version af siden også skal slettes. Følg med herunder for at se, hvordan du gør:
OBS: Det er en god idé er at kopiere og gemme teksten i de engelske elementer i et word-dokument, før du sletter dem. Du får brug for teksten, når siden og elementerne skal oversættes på ny.
- Slet de engelske elementer, der ligger i den danske kolonne. Husk først at kopiere teksten og gemme den i et Word-dokument, så du kan genbruge teksten.
- Vælg Edit på den engelske version af siden (for at redigere sidens sideegenskaber), og klik på Delete for at slette siden.
Nu skal siden oversættes på ny. For at undgå doble elementer bør du følge vejledningen, der ligger allerøverst på denne side.
Find dine oversættelser, som du gemte tidligere i et word-dokument, og sæt dem ind i de nyoprettede oversatte elementer. Husk at gøre dem synlige.