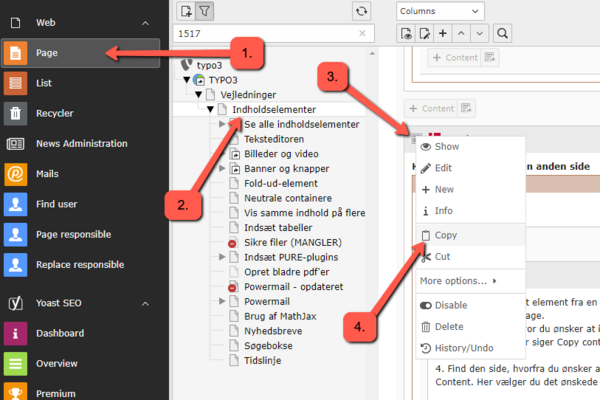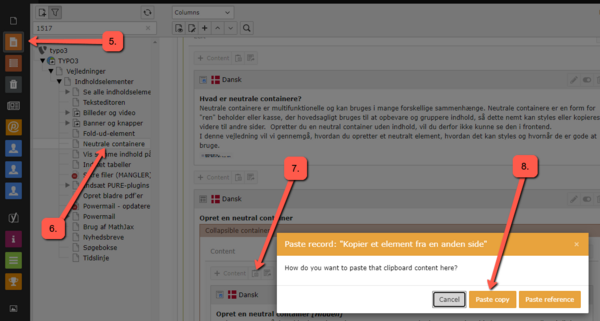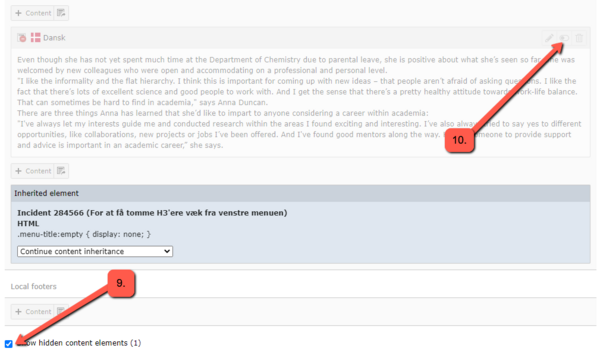Content elements
Learn how to make the most of the various content elements available in TYPO3.
Insert new element
How to create a new element:
1. Select the Page module.
2. Choose the page where you want to create the element.
3. Click on the + Content box at the location on the page where you want to create a new element.
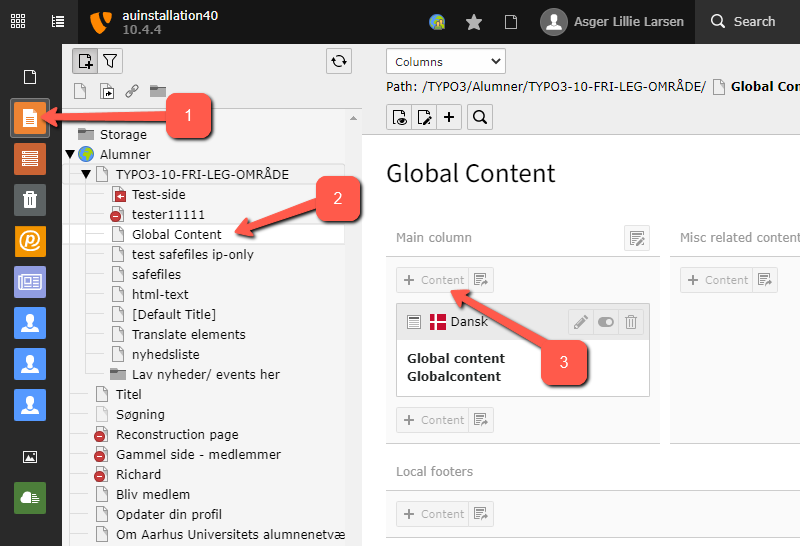
The Create new content element dialog box will appear—this displays the different types of content elements you have permission to insert. Therefore, your dialog box may not look exactly like the one shown below. Select the type of element you wish to insert by clicking on it.
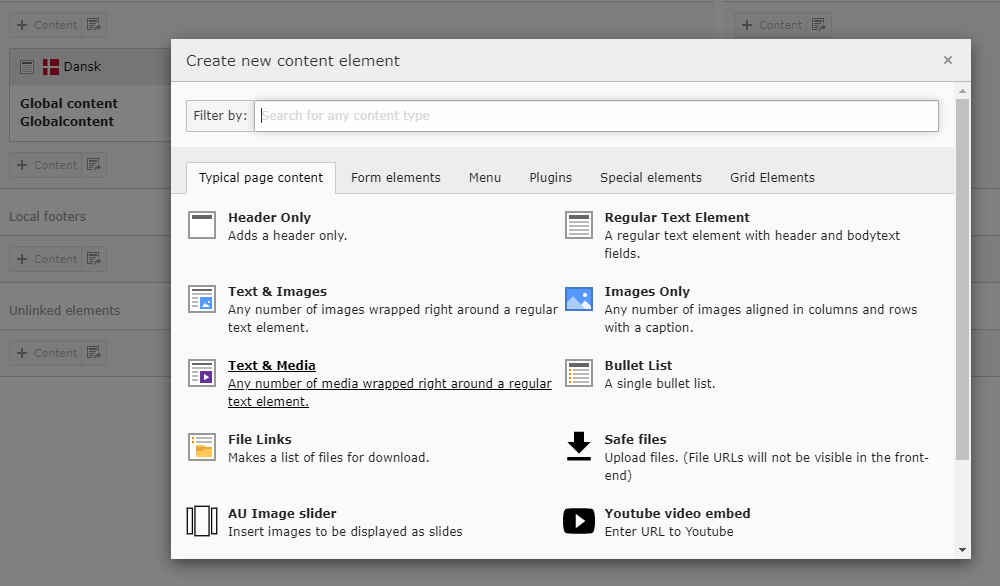
Depending on the type of element you have chosen, you will have the option to set up and edit the element.
4. Once you have finished creating the element, you can click Save to save the element or View if you want to see how it looks on the website.
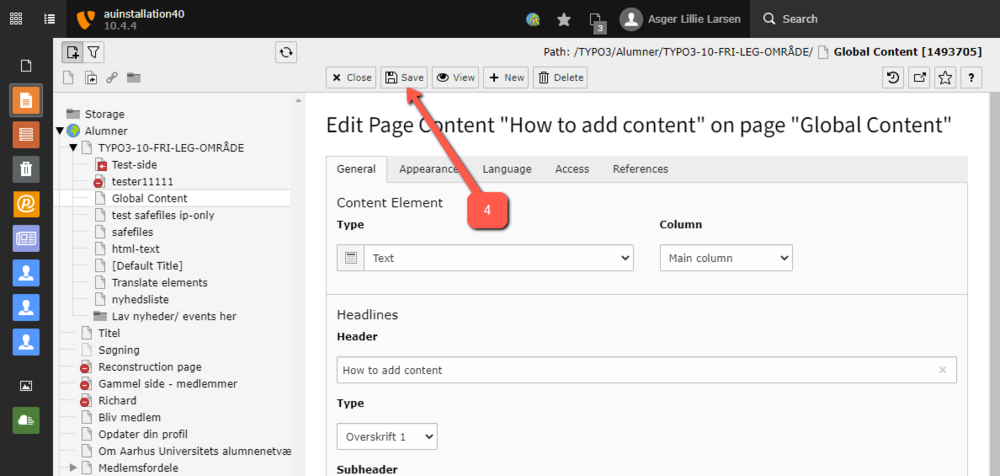
Delete element
Here’s how to delete an element:
-
Click on Page.
-
Select the page where the element is located.
-
Find the element you want to delete and click on the trash can icon (Delete). The element will then be removed from the page.
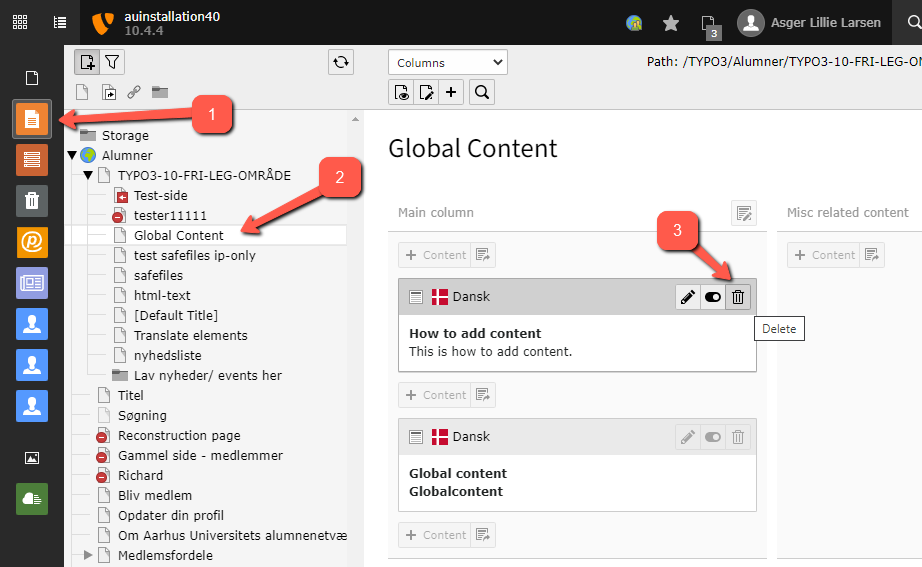
Hide element
Here’s how to hide an element:
-
Click on the Page module.
-
Select the page where the element is located.
-
Find the element you want to hide and click on the button that says Hide when you hover over the icon.
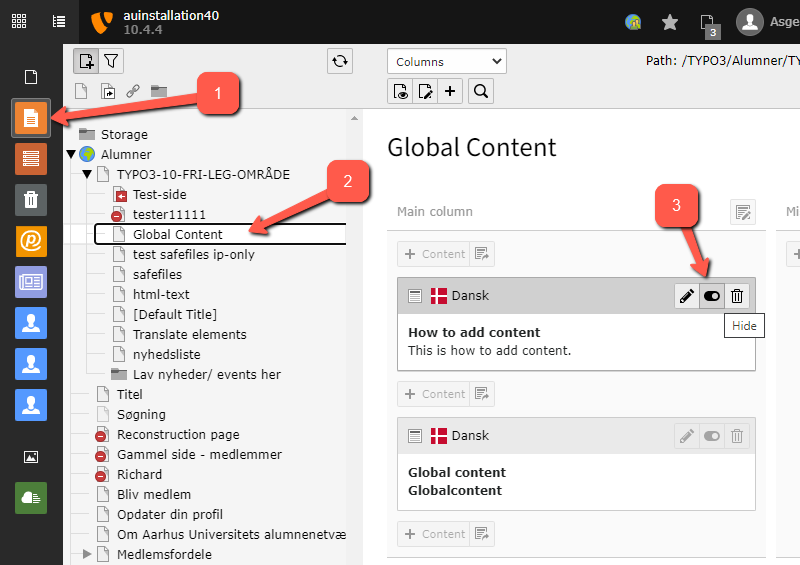
4. Elements that are hidden on the page become transparent and look like this.
5. Elements that are visible on the page look like this.
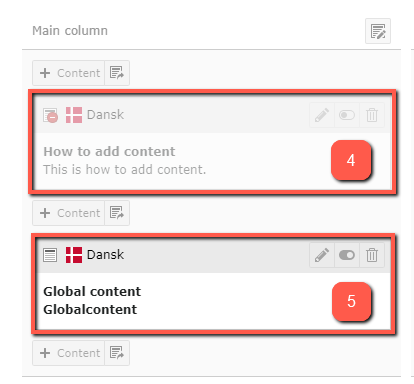
Edit element
-
Click on the Page module.
-
Select the page where the element is located.
-
Find the element you want to edit and click the Edit button that appears when you hover over the icon. Alternatively, you can click directly on the text in the element if it contains text.
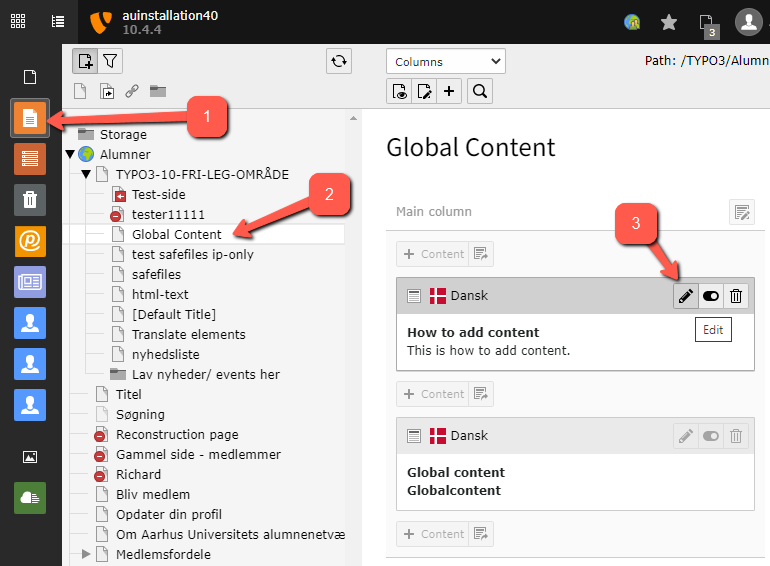
You will now have various options to edit the element within the constraints set by the element type.
Move an element on the same page
Here’s how to move an element to a different location on the same page:
-
Click on the Page module.
-
Select the page where you want to move an element.
-
Hover your mouse over the top of the element you want to move.
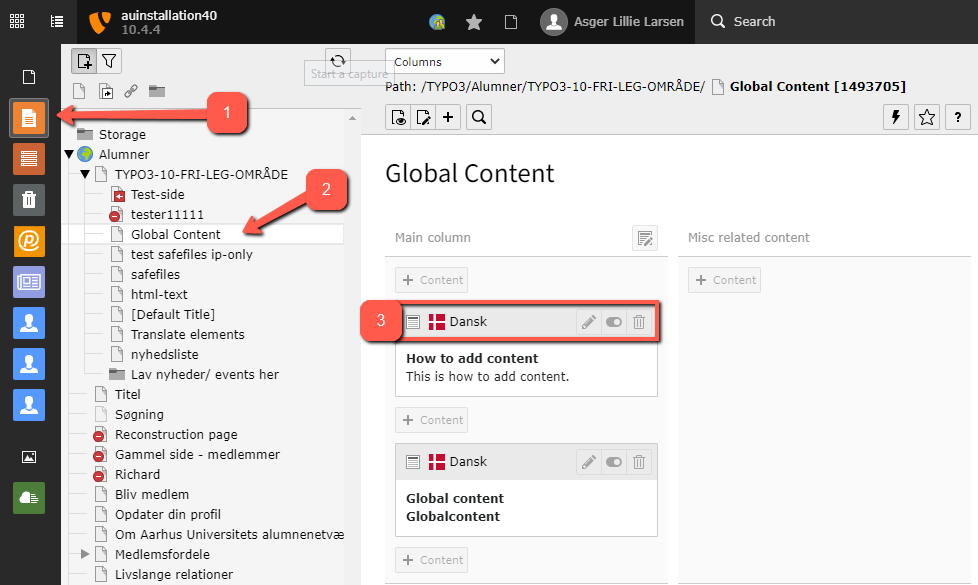
4. Drag the element to the desired location on the page. Available drop zones are marked with a red area. You can release the element when the area changes to green.
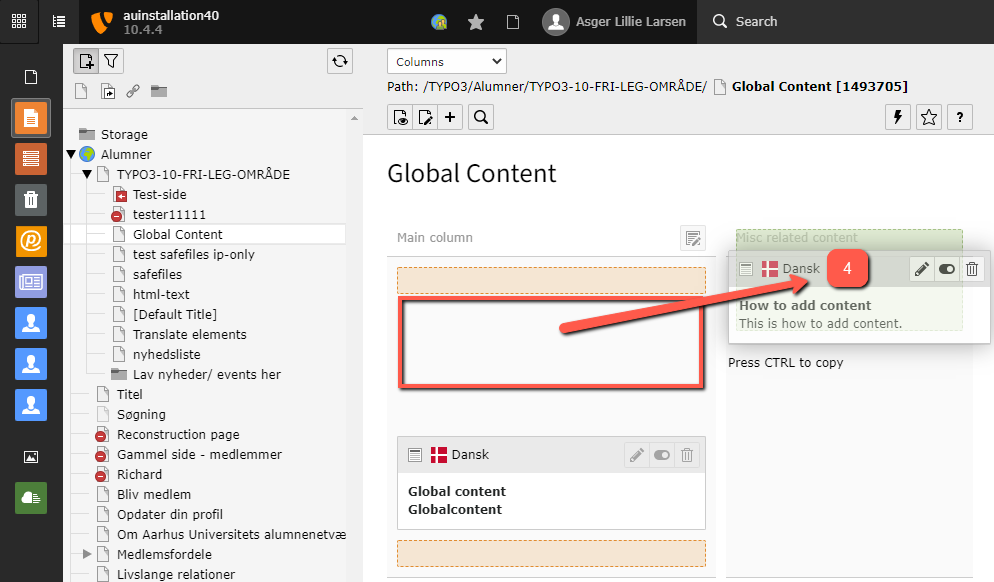
5. The element is now moved to the new location.
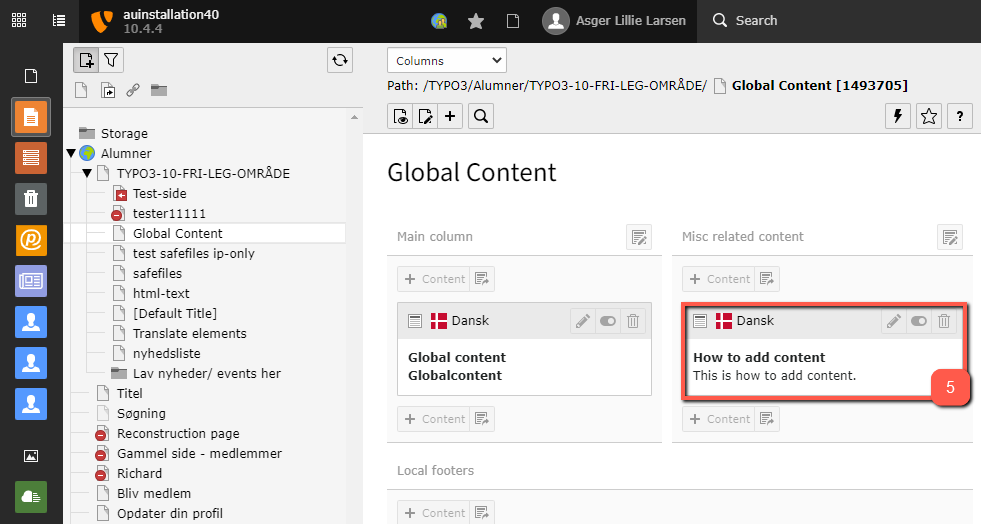
About copying elements
Below are described two ways to copy/paste an element. Choose the method that suits you best:
1. Copy first, then choose the placement location
How to copy an element from the page you are on:
-
Click on the Page module.
-
Select the page where you want to copy an element from.
-
Click on the icon for the element you wish to copy.
-
Choose Copy from the menu that appears.
-
Click on the Page module again.
-
Select the page where you want to paste the copied element. It can be the same page you are already on.
-
Click on Paste into this column where you want the element to be placed.
-
Choose Paste copy. (If you want to place a reference to the original instead, then read about references here.)
Note that the copied element you have placed will be created as inactive (hidden). You can activate it by clicking on the show-hide icon. To see the show-hide icon for the inserted hidden element, you need to check the box at the bottom of the page for Show hidden elements.
-
Choose to show hidden elements (Show hidden content elements).
-
Activate the copied element (Un-hide)
2. Choose the placement location first, then copy last
Here's how to copy an element from another page:
1. Click on the Page module.
2. Select the page where you want to insert the element.
3. Click on the icon that says "Copy content from another page to this page" when you hover over it. A pop-up window will then open
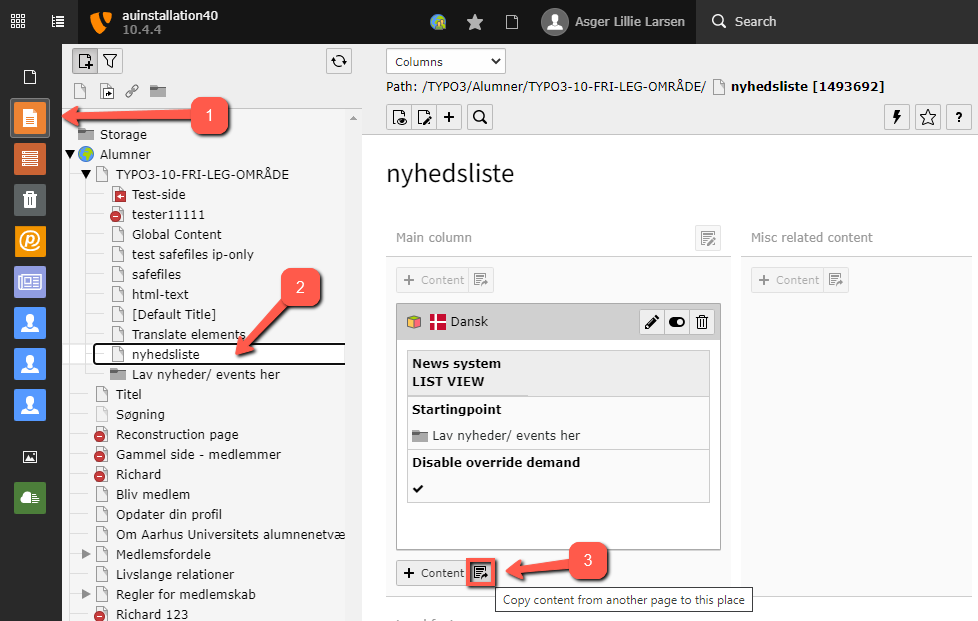
4. Find the page from which you want to copy an element. Once you enter the page, you will see the available elements under Page Content. Select the desired element by clicking on the element's title.

5. The element will now be copied to the new page. By default, the element will be hidden when copied, so if you want the element to be visible on the page, you need to click on the show-hide icon.
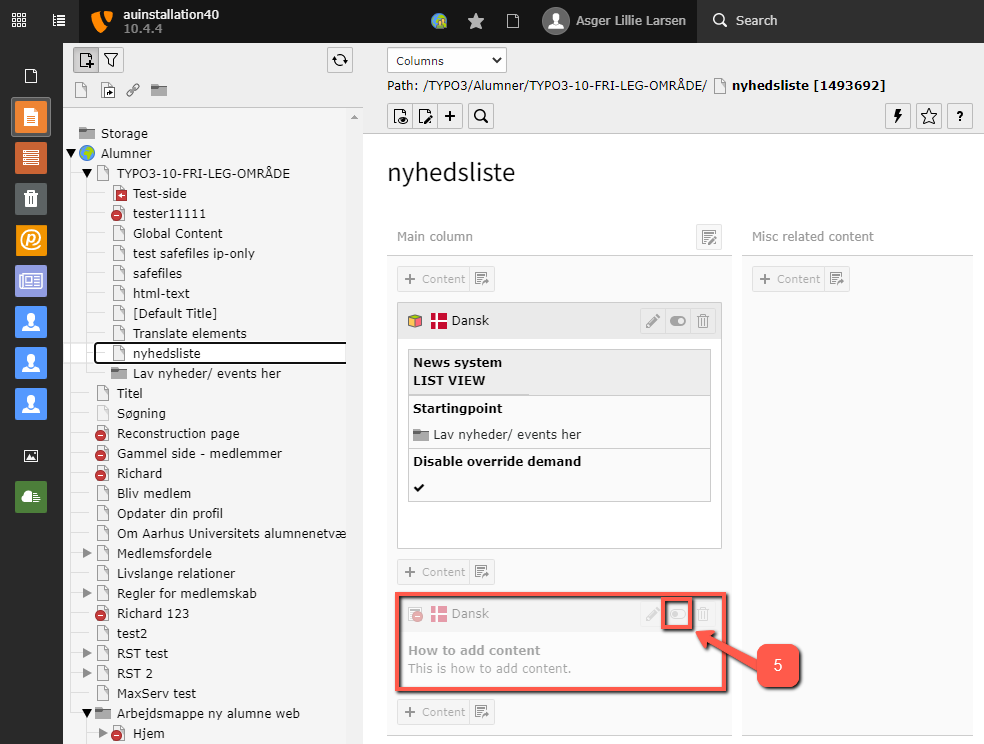
Note that the element will still be on the original page from which it was copied. If you do not want this, you can delete or hide the element on the original page. Please refer to the guides above for instructions on how to delete or hide elements.