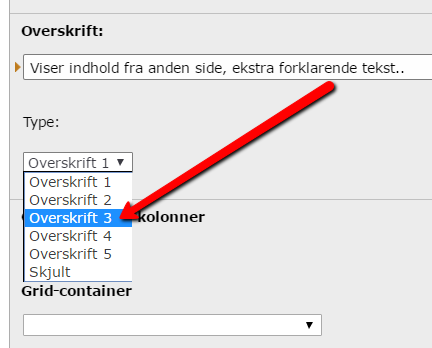References and inheritance
You might need to display content from other pages on a page in TYPO3. Of course, you could copy the content you want to show, but this would mean you would have to edit the same content in multiple places when changes occur.
One way to solve this is by using references. This approach allows you to display content from another page while still keeping the content updated from the master (the original). Any changes made will automatically be reflected on the pages where there are references to it.
There are different types of references that can be used for various purposes.
References between elements (local reference)
The most common type of reference is local references. These involve references between elements located on the same domain. For example, it could be an element from a subpage being referenced on a homepage.
1) Select the page you want to reference from.
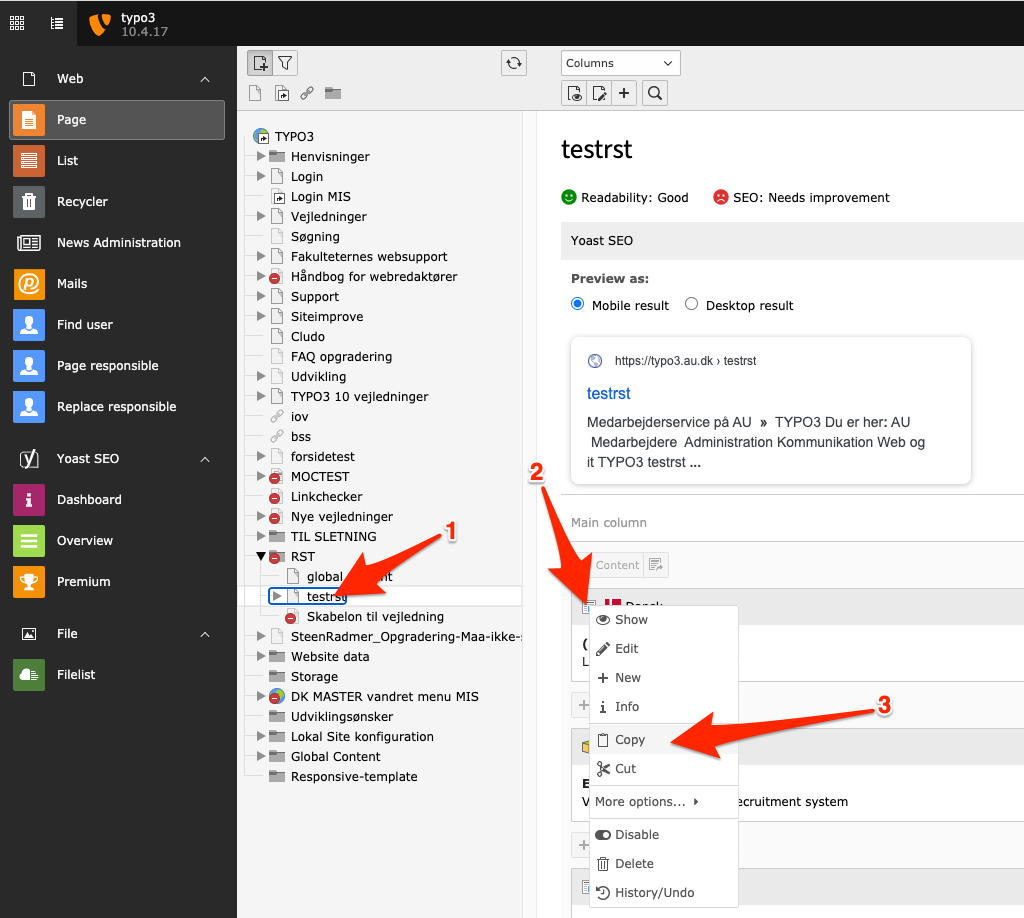
2) Click on the icon for the element you want to reference on another page. 3) Click on copy.

4) Then, click on the page where you want to create the reference. 5) Click on the icon to insert a copy.
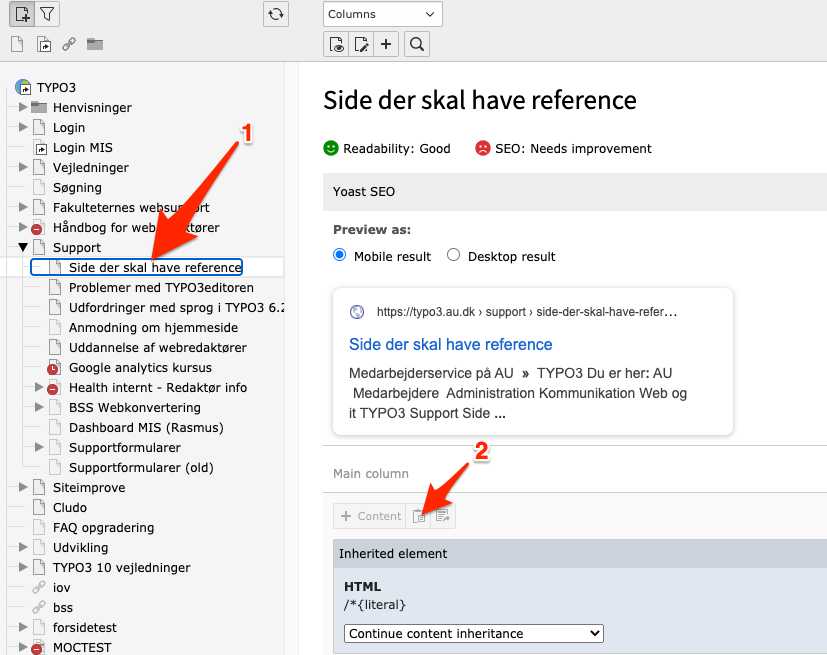
Select paste reference in the pop-up that allows you to choose how the copy should be inserted.
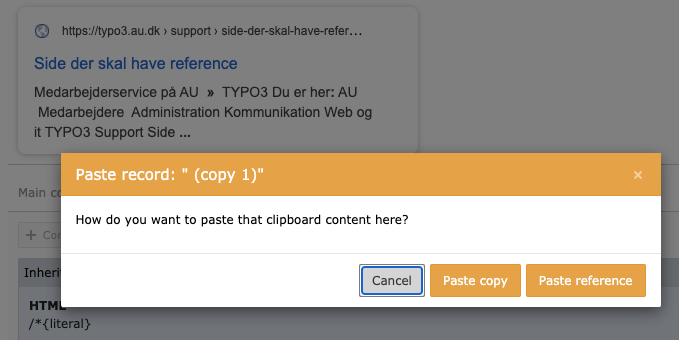
The reference is now inserted on the new page. You can tell that it is a reference because the element is colored blue.
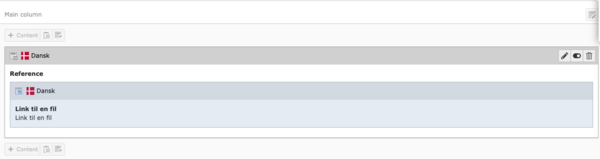
Find the master (original) of your referenced element
You cannot edit a reference directly. To make edits, you need to access the master (the element you've referenced on your page).
- Start by clicking on the pencil icon to edit the referenced element.
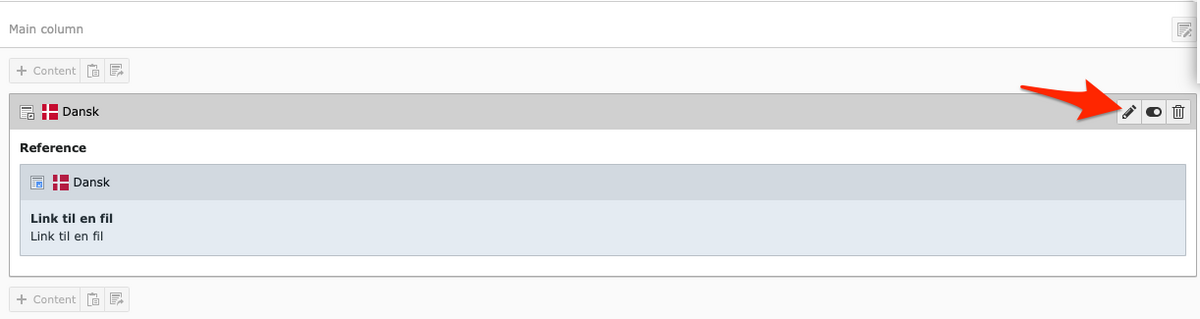
Here you can:
1) View the element ID on the master.
2) Click the master icon and select 'Edit,' which will redirect you to the location of the master so you can edit it.
Note: Please be aware that this function only works if you have access to the page from which the element is being referenced.
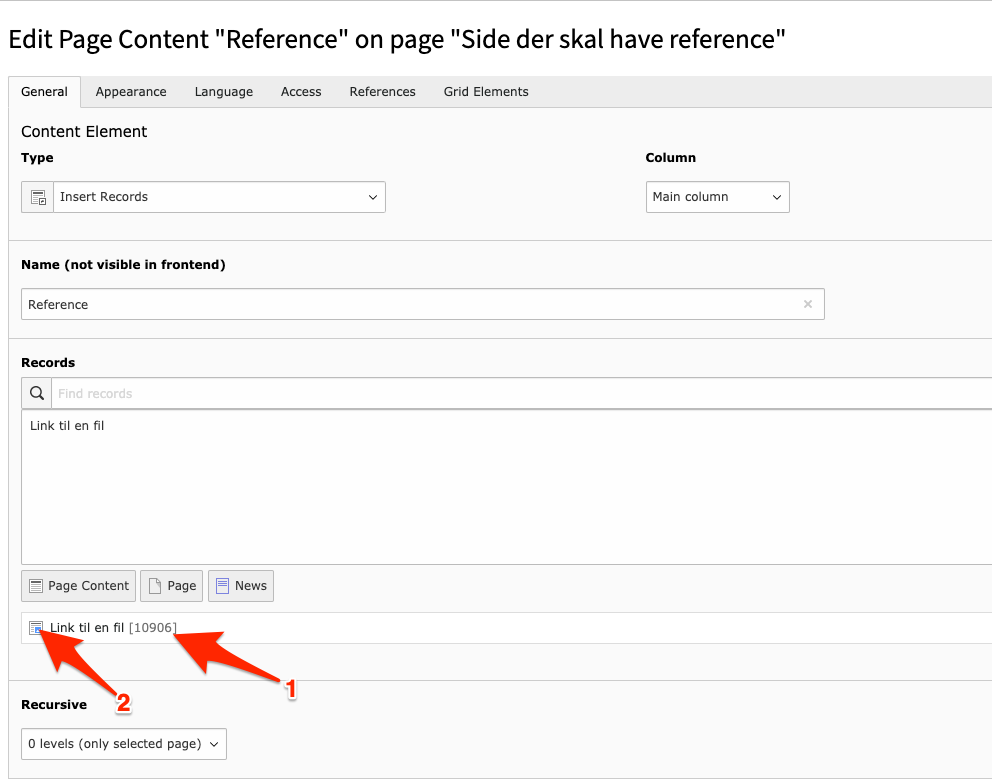
3) Once you have been forwarded to the location of the master, you can also see which page the master is on by looking at the top title.

Show all content from another page
If you want to reference all content elements from another page on your page, you can use the 'Replace content' function. This will display all content from the page you want to reference, regardless of how many elements that page is made up of. The only thing you can choose to differ from the original is the page title. The content that is already on your page will also disappear, but will reappear if you remove the reference. Consider whether having the same content on multiple pages makes sense in terms of search optimization.
Here's how to do it:
1) Go to the page properties for the page where you want to display content from another page.
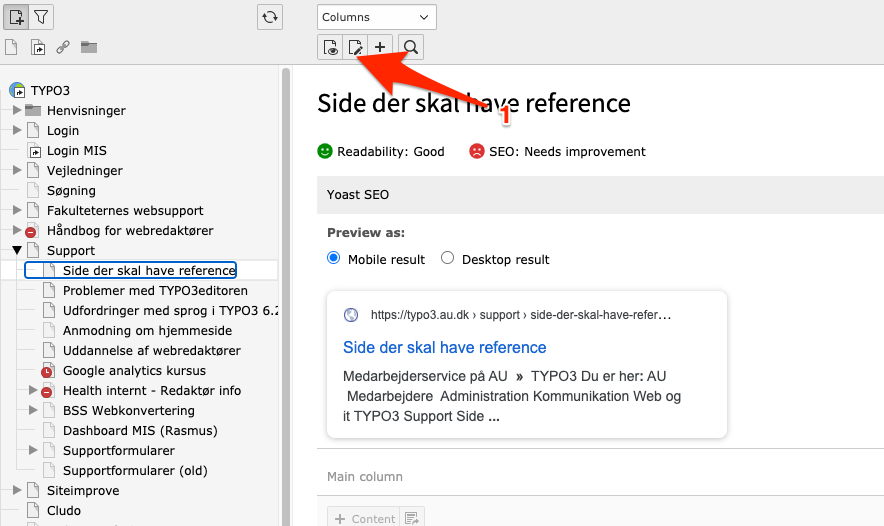
2) Select the 'Appearance' tab. 3) Under 'Replace content,' choose the page from which you want to display content by 4) entering the page's ID number and selecting it from the list. 5) Alternatively, you can navigate to the page. Remember to save before closing the page.
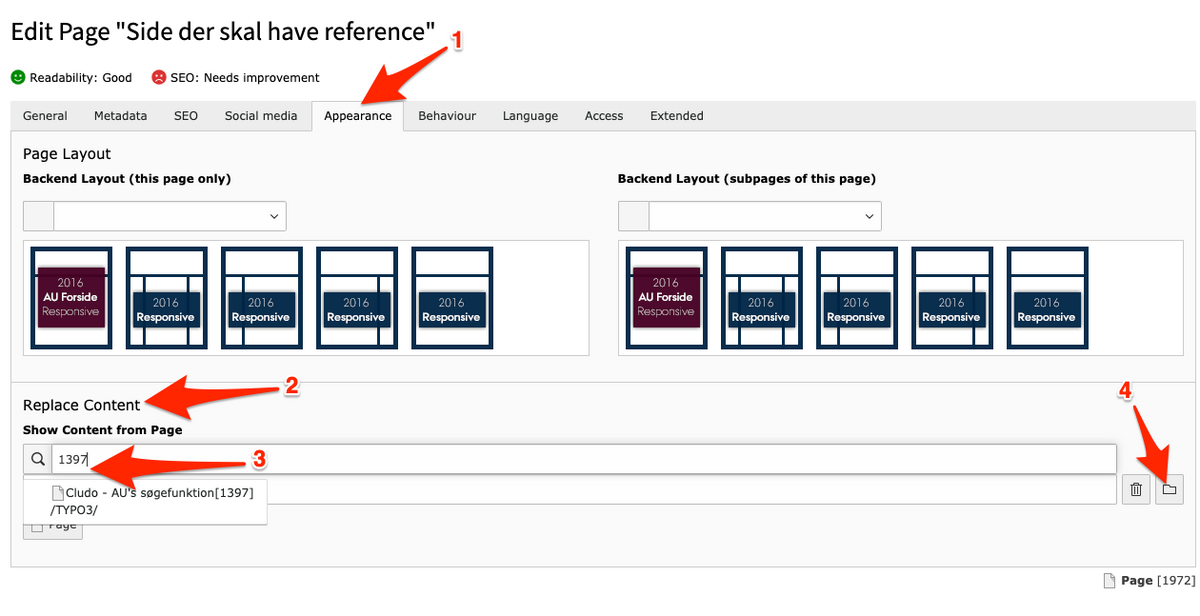
Copy another page
If you want to copy all content elements from one page to another, you can do the following:
1) Right-click on the page you want to copy.
2) Click on "Copy."

3) Right-click on the location where you want to insert the page.
4) You have two options:
- Insert after: Copy to the position after the page you have selected.
- Insert into: Copy the page into the page you have chosen.
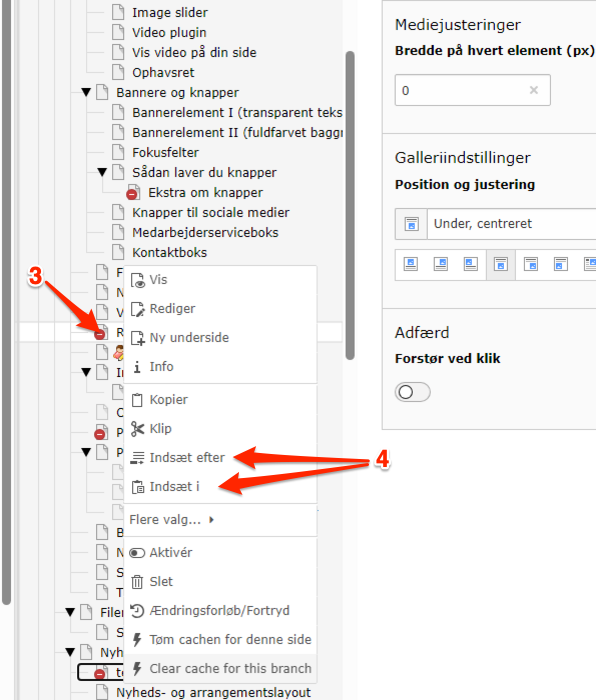
Inherit elements
Do you want the footer on your homepage to automatically appear on all subpages? Do you have a content element that should be displayed on all pages? Then you can use inheritance for your content element.
You can display a page element on underlying pages, such as a footer, campaign, deadline, urgent notice, or other important information. You can inherit all types of content elements: text, images, videos, tables, etc. Place the element at the top or bottom of your page, or in the right column if you use a layout with a right column.
Here's how:
1) Click on the page where the content element to be inherited is located. Find the correct content element and click the pencil icon to edit it.
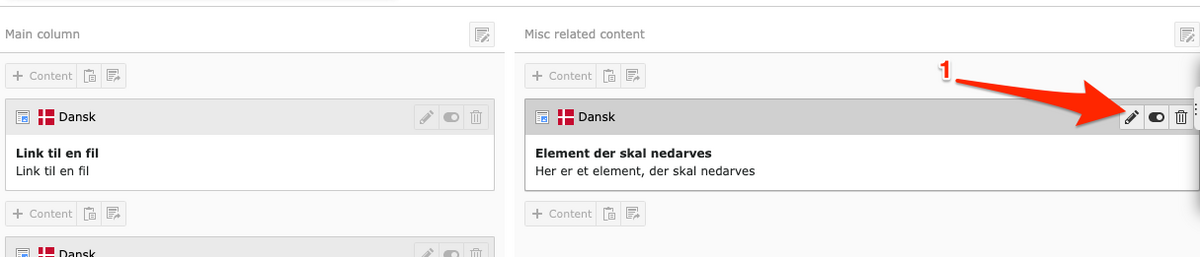
2) Under the References tab, check the box for Inherit element to enable inheritance.
3) Choose Top or Bottom to select whether the element should appear at the top or bottom of the pages where it is inherited
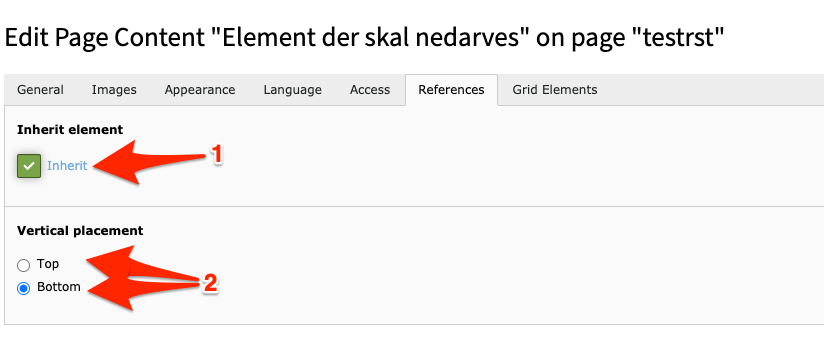
If there are specific subpages where you do not want to display the inherited element, you can hide it on the pages where it should not appear.
Global content
Global content is a reference to a page element that you do not have access to as an editor. You can use 'Global Content' to create references to elements on any page of AU's website. When you create a global element, you will have a permanent reference to this content, which is automatically updated when the source is updated. If the editor on the other site completely deletes the element, it will no longer be displayed on your site either.
Global content cannot be used to display plugins such as PURE and PeopleXS unless they are in a flexible content element (container), which can then be selected as Global Content.
Here's how to do it:
1) Go to the page where you want to insert shared content. 2) Create a new page element.
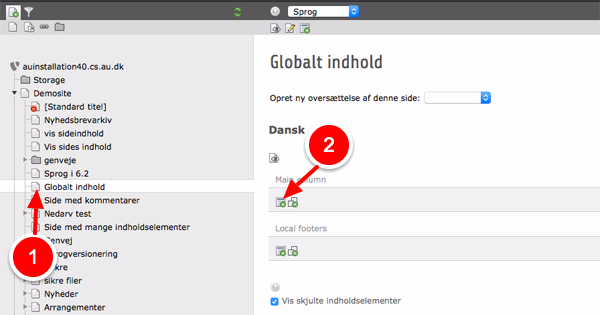
1) Select the typical page content tab. 2) Click on "global content."
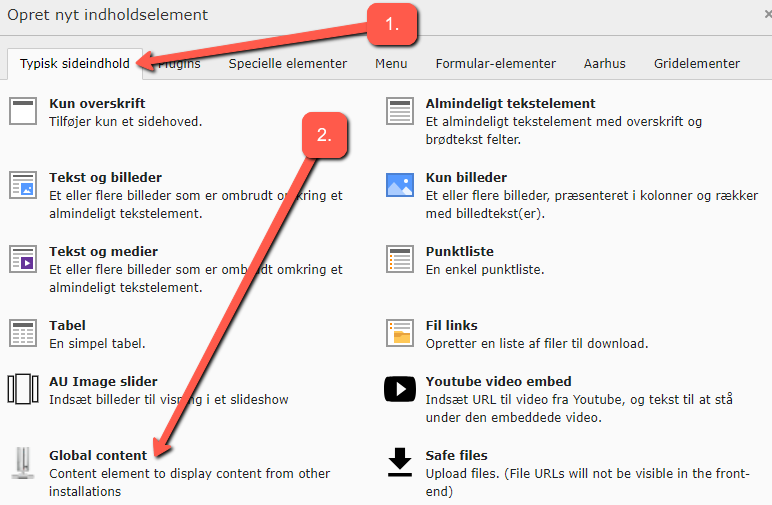
Click OK when the dialog box appears and then save the page.
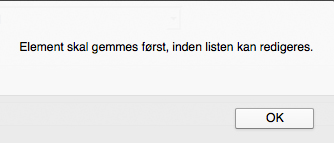
1) Enter the address (URL) of the page you want to retrieve content from in the Enter URL field. 2) Click Browse.
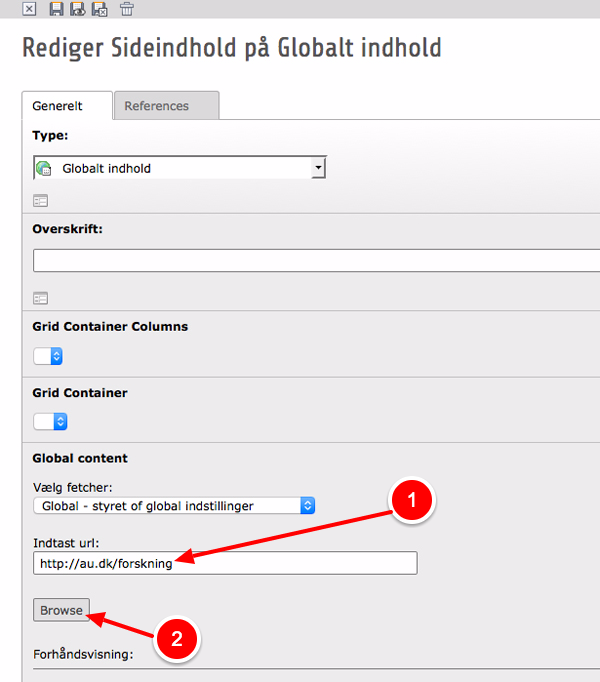
A pop-up window will open, displaying a 'select' button next to each individual page element. 1) Choose the element you want to reference (in this case, the 'research centers' element). Once you have selected the element, the pop-up window will close. Save the page, and a reference to the selected content will now be included.
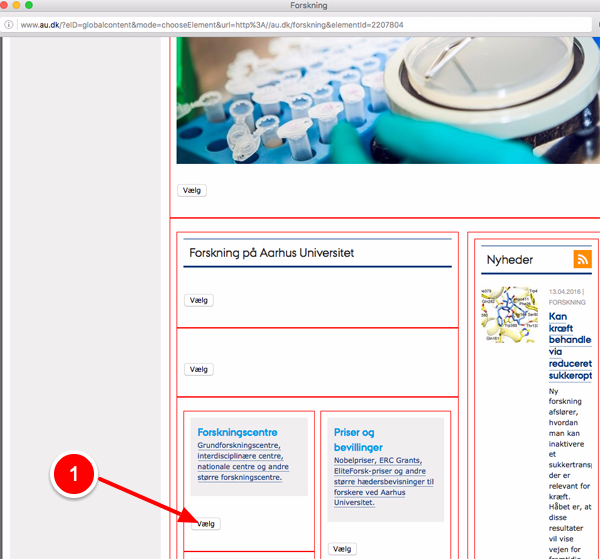
If you want to create multiple global references, you need to repeat this procedure for each individual element. If you delete an element that was inserted via global content, it will not be removed from the location where it was originally created.
If you need to add extra text, use the Title field and select, for example, Title 3 as shown below: