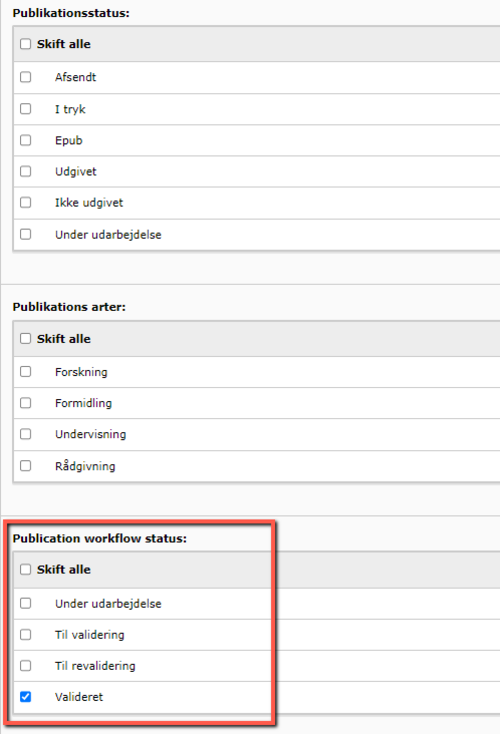Embed PURE-plugins
With PURE plugins, you can get a neat overview of a department's, center's, or project's employees and publications. You can also display a page's contact person as a business card. The advantage of using PURE plugins is that the information is automatically updated when a researcher publishes a new paper, or if an employee moves, changes phone number, or office. See examples of PURE plugins on the page View all content elements
Employee lists
How to create an employee list:
Select 'New content element' on the page where you want to display an employee list.
-
Click on the 'Plugins' tab.
-
Choose a PURE element. Optionally, give the plugin a title, and click 'Save.'
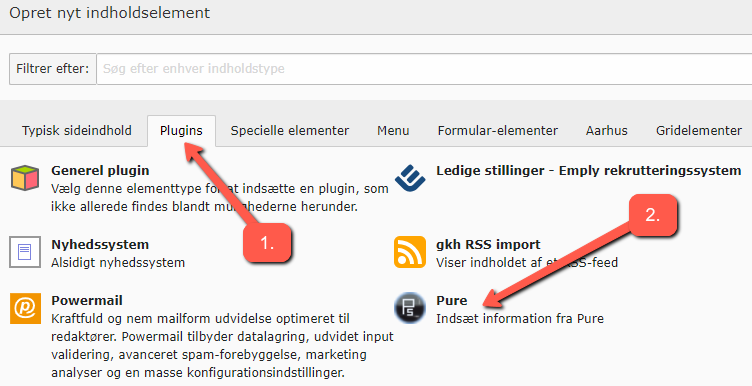
When you are inside the PURE element, do the following:
- Switch to the 'Plugin' tab.
- Ensure that 'Personliste' is selected under 'What should be displayed.'
- Click on the new 'Personliste' tab. It may take a few seconds for it to appear.
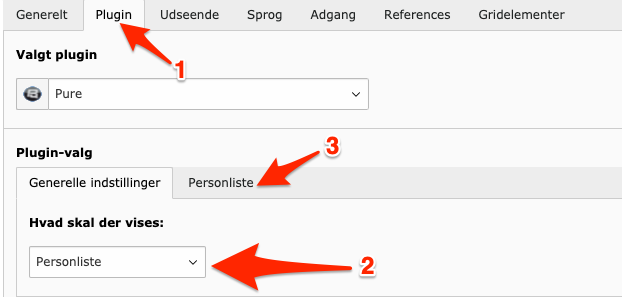
- Under 'All people in unit,' click the blue 'Collapse/Expand' button to select the organizational unit for which you want to display employee lists. You can either navigate through the organizational structure or search for an organizational unit.
- Under 'People's affiliations,' click the blue 'Collapse/Expand' button if you want to limit the list to show only specific types of employment.
- Under 'Template/layout for output,' you can choose the display format for the employee list, such as the standard list or a list with business cards.
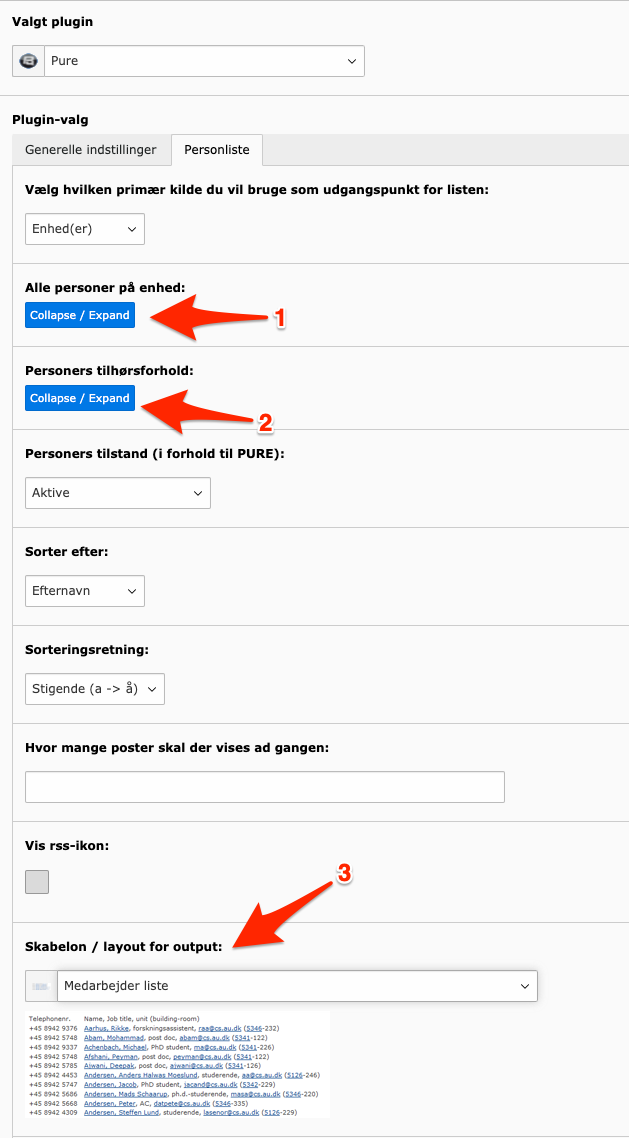
By default, 50 people are displayed at a time. You can change this by entering a different number in the field 'How many entries should be displayed at a time.'
'Employee list' is the default view. You can also choose other views, such as 'Small business card,' which is suitable if the number of employees on the list is not too large.
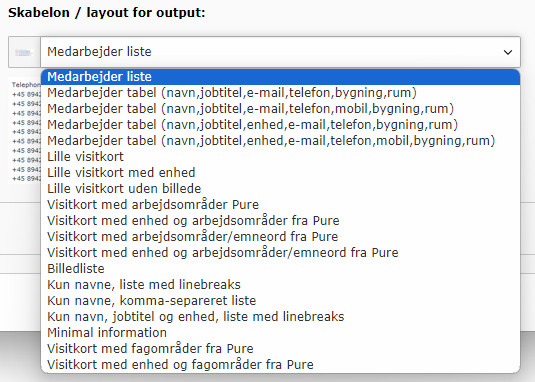
Publication list
The procedure for publication lists is largely the same as for employee lists.
When you are inside the PURE element, do the following:
1) Under the 'Plugin' tab, select 'Publication list' (instead of 'Employee list'). Wait for a new 'Publication list' tab to appear to the right of the 'General settings' tab. It may take a few seconds. Click on the new tab.
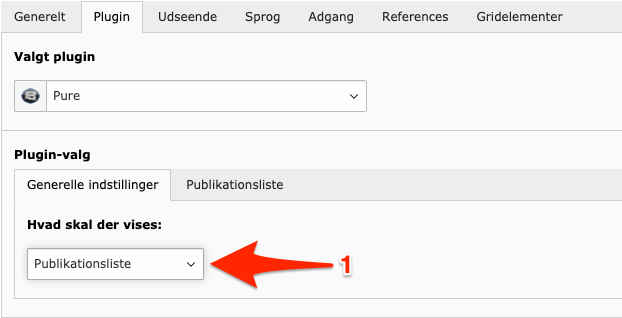
- Under 'Select which primary source you want to use for the unit,' you can choose which organizational units you want to display publications for by selecting 'Units.'
- Under 'Publications to be excluded,' you can exclude specific publications from the list, even if they meet the criteria for inclusion.
- There are several options for refining the publication list. For example, you can select which years to display publications from. If you only want to show publications from the years 2005, 2006, and 2007, as well as 2021, 2022, and 2023, you can enter: 2005-2007, 2021-2023 under 'Publication years.'
- By default, the publication list is displayed as an alphabetical list, where you can sort by date, title, and author. You can switch between eight different views under 'Template/layout for output.' Unless you enter a number in the field 'How many entries should be displayed at a time,' 50 publications will be shown by default.
Keywords
The keyword hierarchy is linked to person profiles in PURE. However, it is possible to add other keywords independent of the keyword hierarchy for individuals when creating publications in the PURE plugin. Note that these are case sensitive.
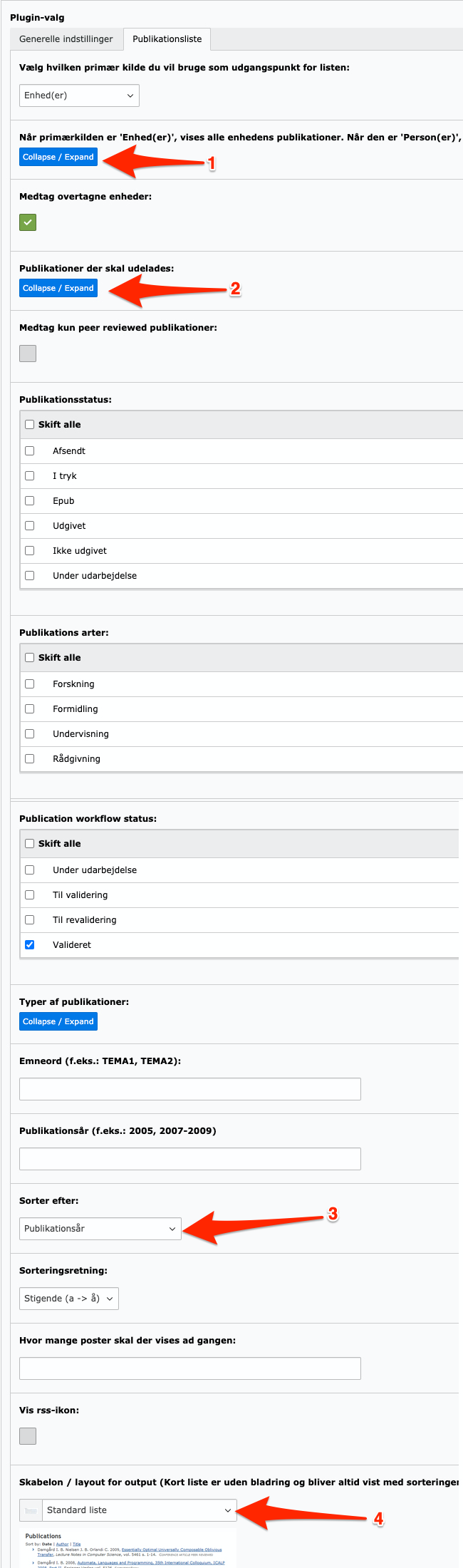
Project lists
The procedure for project lists is largely the same as for employee lists.
When you are inside the PURE element, do the following:
- Switch to the 'Plugin' tab. Select 'Project list' from the dropdown menu.
- Wait for a new tab labeled 'Project list' to appear.
- Click on the new tab.
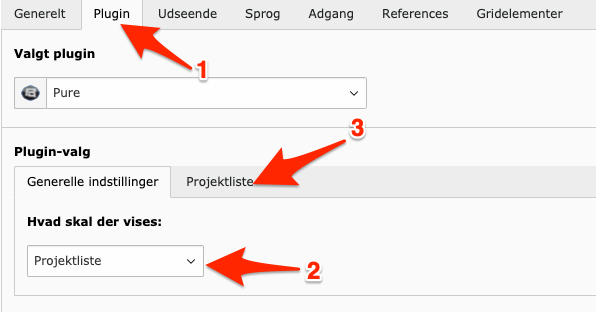
- Under 'Units,' you can choose which organizational units you want to display projects for. You can either navigate through the organizational structure or search for an organizational unit.
- You can set the project status to: Not started, Ongoing, Completed, or Canceled.
- Finally, you can choose from various templates.
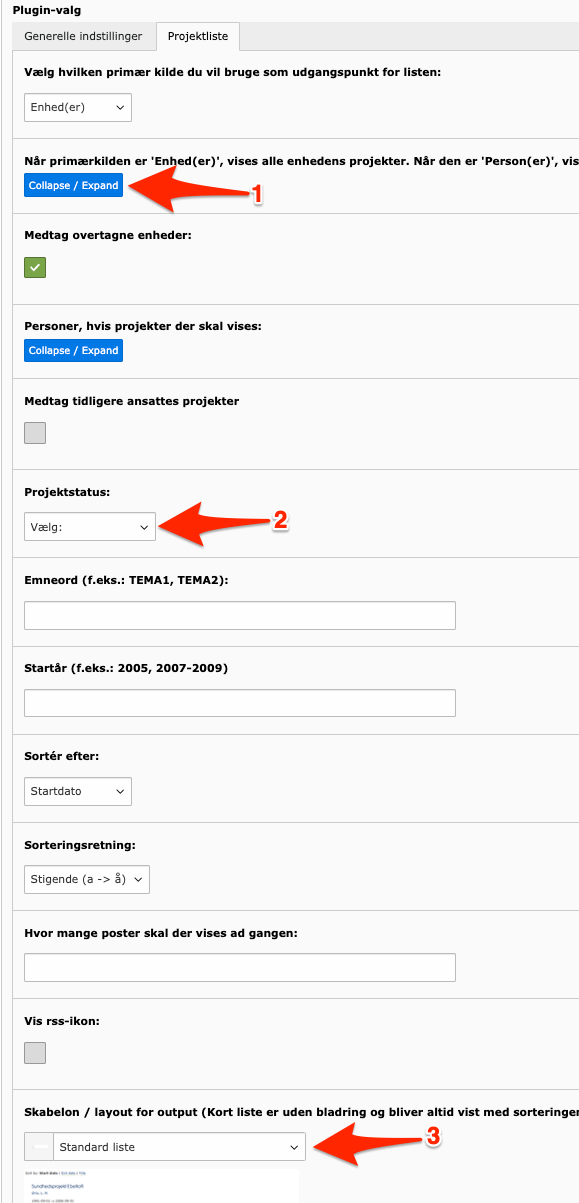
Keywords
The keyword hierarchy is linked to person profiles in PURE. However, it is possible to add other keywords independent of the keyword hierarchy for individuals when creating project lists in the PURE plugin.
Note that these are case sensitive.
Things to know about your profile picture in business cards
If your profile picture is missing or if you want to update your picture on your PURE business card, you can upload a new one by logging into PURE. However, please be aware of the following when uploading a profile picture:
- We recommend a portrait format of 3:2.
- The image must be in .jpeg format to be displayed in PURE.
- The file name of the image (the part before .jpeg) must not contain characters such as @ / \ ? : * ” < >."
- Read more about your profile picture in PURE.
Why are publications missing from my list?
Are not all publications displayed in the list? By default, only those publications that have been approved by the relevant unit—either through approval or validation—are shown on the list.
If you want to include publications that have not progressed as far in the process, make sure to select additional workflow steps.
Under 'Publication Workflow Status,' you can choose which status steps you want to include publications for. If you want to include all publications, including those that are still in draft status, you should remove all checkmarks in 'Publication Workflow Status' (i.e., no checkmarks in the red box below), so that the selection criteria do not require a publication to have reached a specific status.
This is particularly important if you want to include publications produced by researchers before their employment at AU, as such external publications do not have a workflow status.