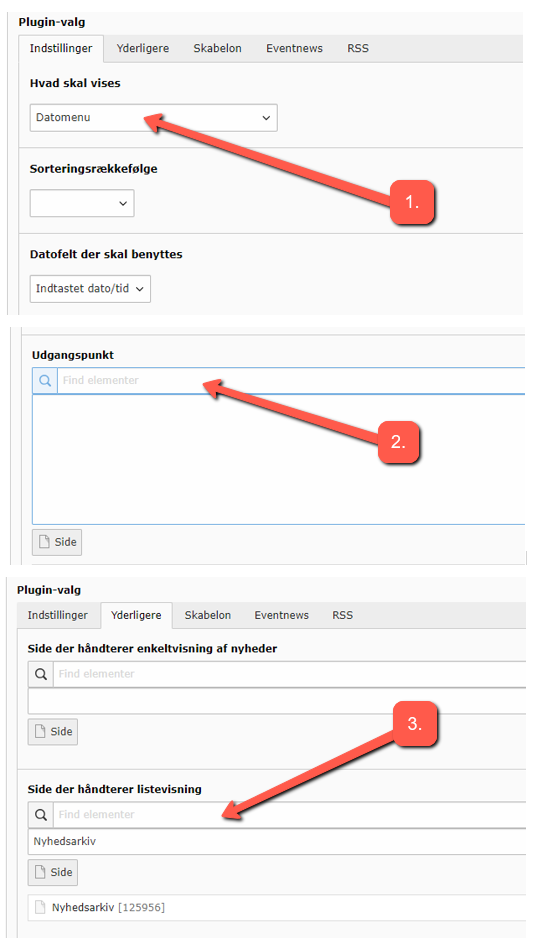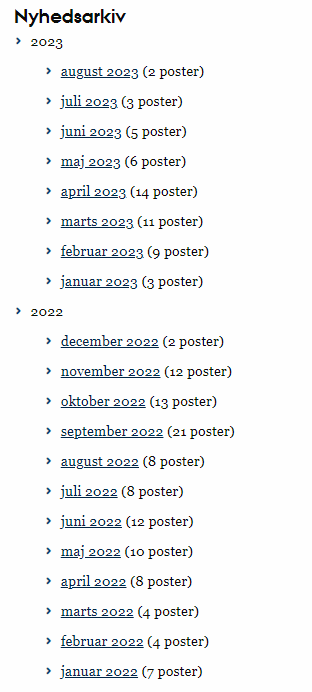Create a news/event list view
The configuration options for list view are the same for news and events. However, the views are not identical, so you cannot create a list that shows both events and news simultaneously.
To create a news list:
- Go to the page where you want to insert a news list.
- Under the Plugins tab, select News System.
Below, we will go over the most important options. You can also contact your local web support and ask them to set up the list.
Settings – select list view, sorting, and categories
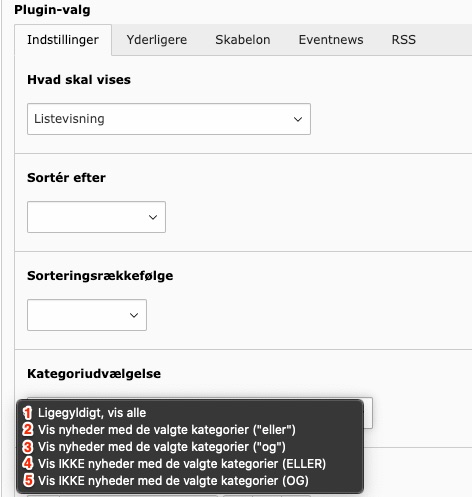
- Show All: This is the default category setting, which displays all news in the news folder, regardless of which category they are tagged with.
- Show news with selected categories (OR):
Choose this setting if you want to display only news with specific categories (specified in the Category Selection below). The word "or" in parentheses means that a news item only needs to be tagged with one of the specified categories to appear in the news list. For example, if you have selected the categories Awards and Students in the Category Selection field, the news list will show news from the news folder that is tagged with either of these two categories. - Show news with selected categories (AND):
Choose this setting if you want to display only news with specific categories (specified in the Category Selection below). The word "and" in parentheses means that a news item must be tagged with all of the specified categories to appear in the news list. For example, if you have selected the categories Awards and Students in the Category Selection field, the news list will only show news from the news folder that is tagged with both categories. - Do NOT show news with selected categories (OR):
Choose this setting if you want to display all news from your news folder except for the news that is tagged with the categories you have specified in Category Selection. The word "OR" in parentheses means that a news item only needs to be tagged with one of the specified categories to be excluded from the news list. For example, if you have selected the categories Awards and Students in Category Selection, the news list will NOT display news tagged with either of these categories. - Do NOT show news with selected categories (AND):
Choose this setting if you want to display all news from your news folder except for the news that is tagged with the categories you have specified in Category Selection. The word "AND" in parentheses means that a news item must be tagged with all of the specified categories to be excluded from the news list. For example, if you have selected the categories Awards and Students in Category Selection, the news list will NOT display news tagged with both of these categories.
Select time restriction and content folder
1. Archive Here you can choose whether to display archived or non-archived events/news. You can also select an option to show both.
2. Article Date Greater Than
Displays all news/events that are published/held after a given time. This can be a fixed date or a relative value, such as "Now," "Today Midnight," or "-/+ X day/month/hour."
3. Article Date Less Than
Displays all news/events that are published/held before the specified time. This can be a fixed day, month, year, or a relative value like "Now," "Today Midnight," or "-/+ X day/month/hour."
Time restriction is an ideal way to separate upcoming events from those already held. Applied to a standard event list, it could look like this:
List with ONLY upcoming events: Time Restriction = Now
List with upcoming and ongoing events: Time Restriction = Today Midnight
List with past events: Time Restriction Less Than = Today Midnight
List with past and ongoing events: Time Restriction Less Than = Now
4. Starting Point Here you select the folder where the news/events are located.
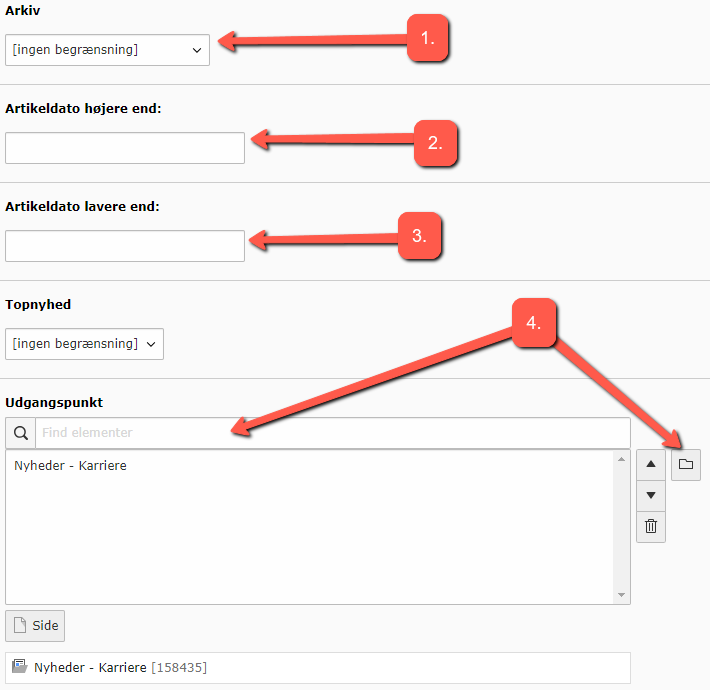
Additional - select display page and number of news items on the list
- Page Handling Individual News Display You need to specify the page where each individual news item will be displayed. This is also known as the display page. All news items will be showcased on this single page. This page likely already exists somewhere in the page tree. (If not, create a hidden page in the menu with a news plugin of the type Detail View.)
- Maximum Number of News Items to Display Here you can choose how many news items/events should be displayed in total. If you leave this blank, all news items from the selected folder will be listed.
- Items per Page Here you can determine how many news items should appear on your list. If you leave this blank, 10 news items will be listed at a time. If there are more news items than the selected number, a small pagination function will appear at the bottom of the list.
- Exclude Already Displayed News If you have multiple list views on one page and you do not want the same news item to appear twice on different lists, you can set one of your list views to exclude already displayed news.
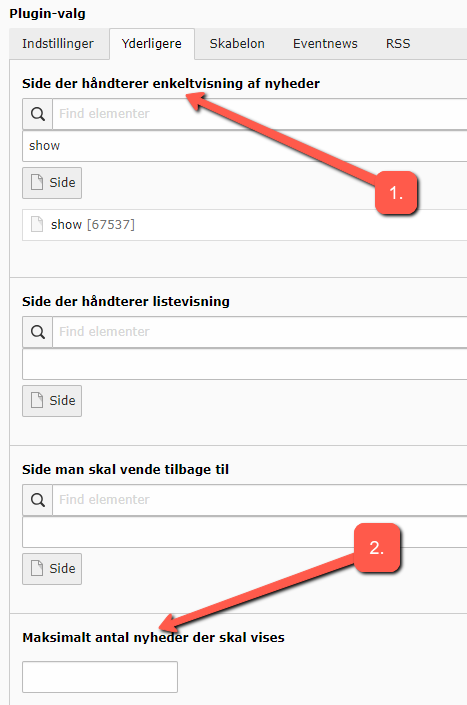
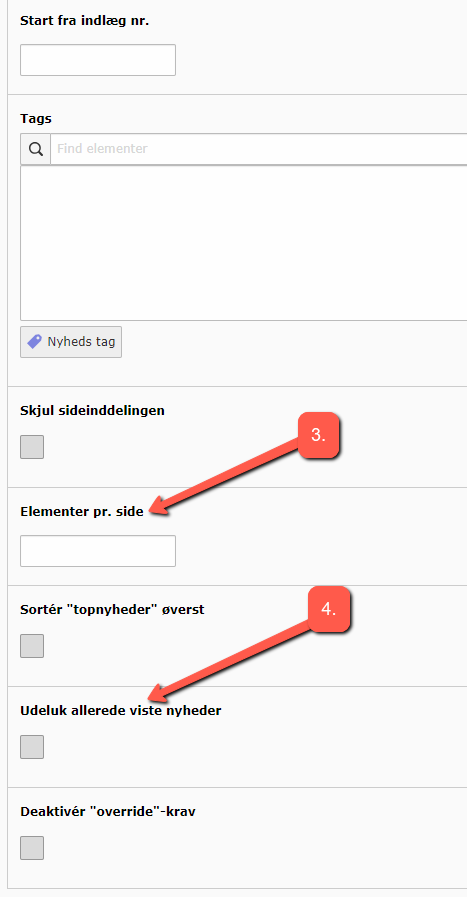
Template – with/without image, etc.
Here you can choose between 4 designs for your list. 3 out of the 4 list views are designed to fit a maximum of 1/3 of the page, while one list is designed for a wider news list display. You can also mix designs within one list.
Designed for a maximum of 1/3 of a webpage:
-
Minimized List View: Shows: Header, date, category
-
With Image View: Shows: Header, date, category, teaser, image
-
Without Image View: Shows: Header, date, category, teaser
Designed for a wider list view, where the list view is the main content on the page:
- Wide List View: Shows: Header, date, category, teaser, image (with the option to choose full-width image for the individual news item)
With this list, in addition to choosing one design for your list, you can also specify for individual news items if you want one or more specific news items to be displayed with full-width images. This is done under the General tab and in the News List Layout menu.
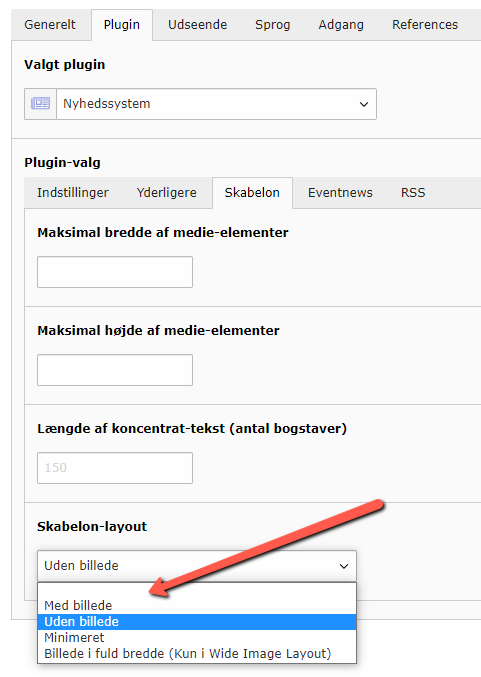
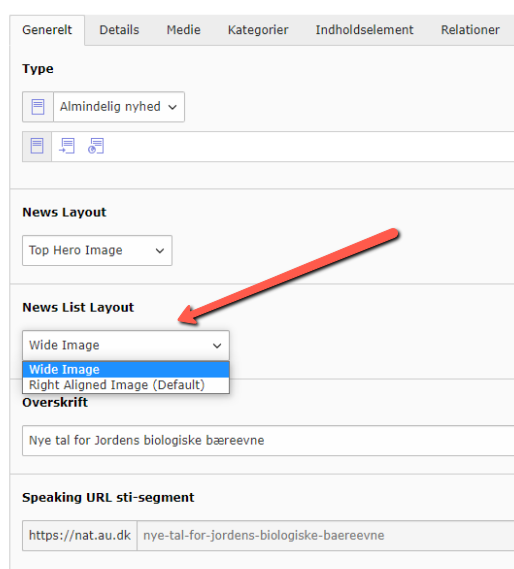
Event News – choose whether the list is for news or events
When creating a list of events, you should choose to display Only Events on your list.
When creating a list of news, you should select Only Non-Events.
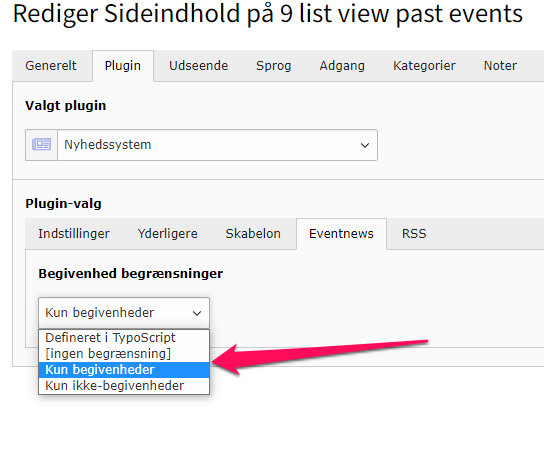
RSS - add RSS feed to the news list
An RSS feed can be used as a source for displaying news or events on an information screen. An RSS feed can be added to applications like Outlook if you, as a user, want to receive notifications when new content is added to the news list. Additionally, you can display a news list from another page on your own TYPO3 page using an RSS feed.
The RSS feed is initially disabled (inactive) when you create a new news or event list. You can enable the RSS feed for the list as follows:
- Enable Enable RSS.
- Give your RSS feed a relevant title.
- Choose if and how the RSS feed should be accessible in the frontend.
- Once your RSS feed is enabled, you can now access the link via the RSS icon. The link will look something like this: https://phys.au.dk/aktuelt/nyheder/element/722269/rss.xml (the content on the page may appear very differently depending on the browser).
- You can read much more about RSS feeds in the guide What is RSS?.
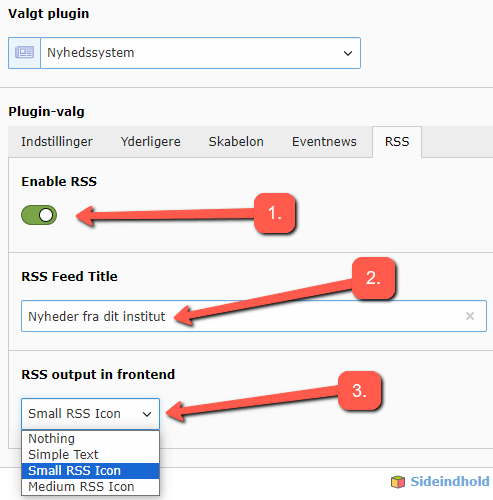
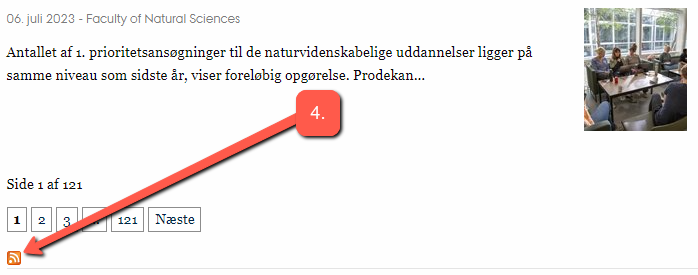
News listed by month (archive)
First, consider whether some of your news/events should have an expiration date. Old news and events without an expiration date will appear in search results and may confuse the reader. Then check the guide on cleaning up old news.
Based on the settings described above, you can relatively easily have your news listed by month and year, see the example below. For such an archive list to work, it must refer to an already existing regular list view, either on the same page or another page. Below are the necessary settings for such an archive list:
- In your News System plugin, select Date Menu under What should be displayed.
- As usual, you need to designate the folder where your news is located under Starting Point.
- You need to designate the page where you have a regular list view of your news. (The plugin on the page you designate has already defined a display page, so you don’t need to do that here.)