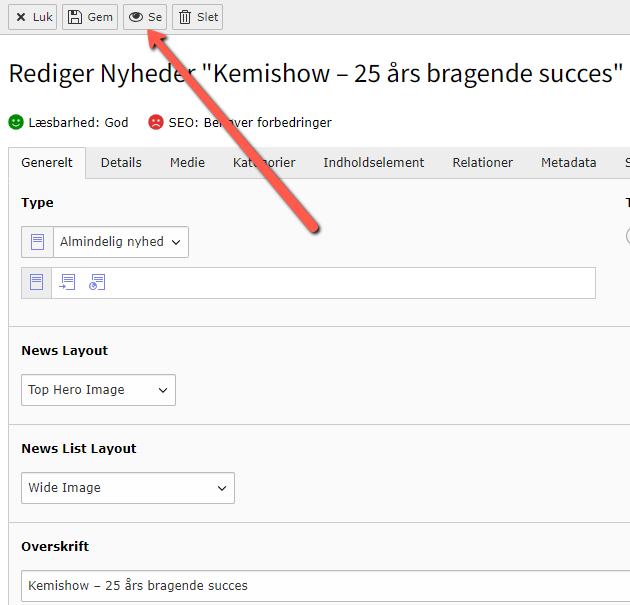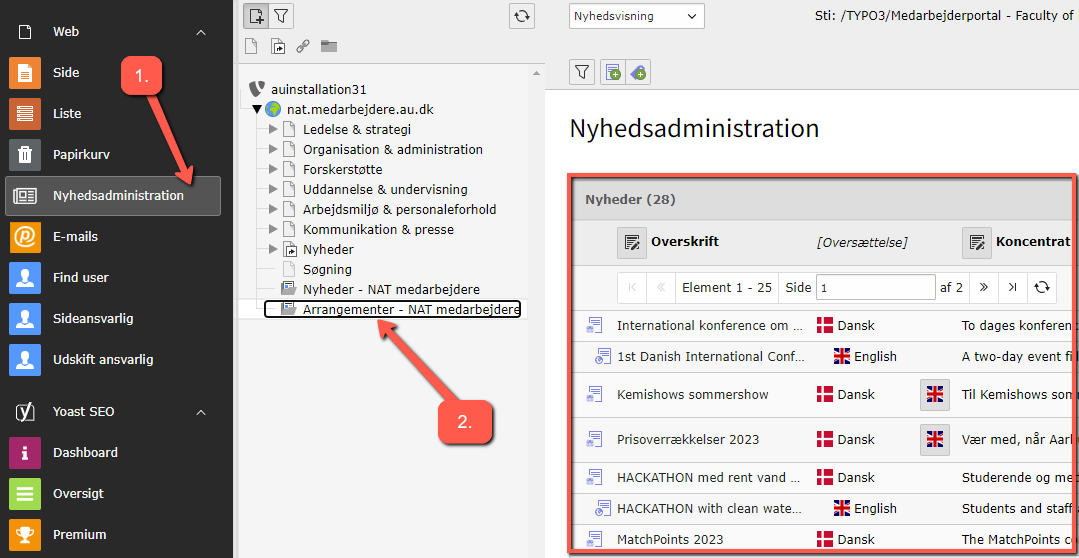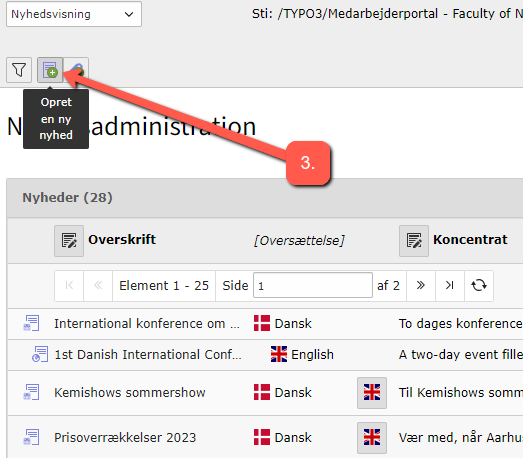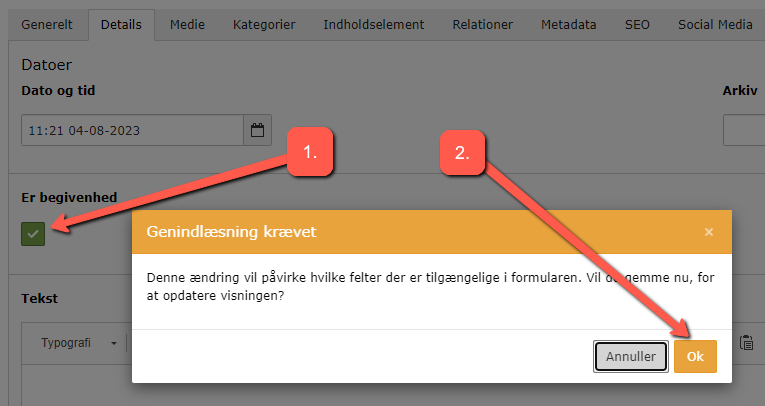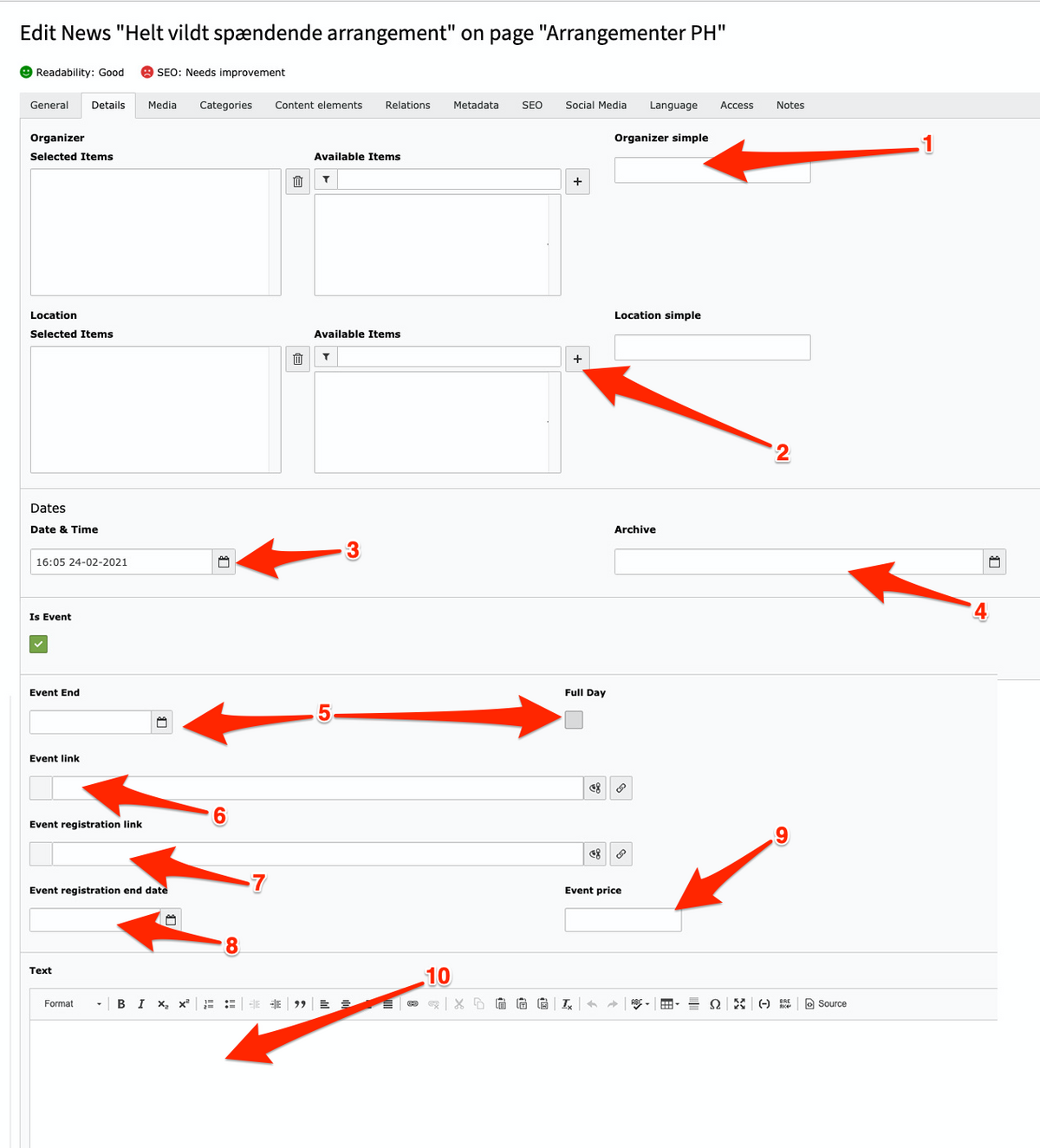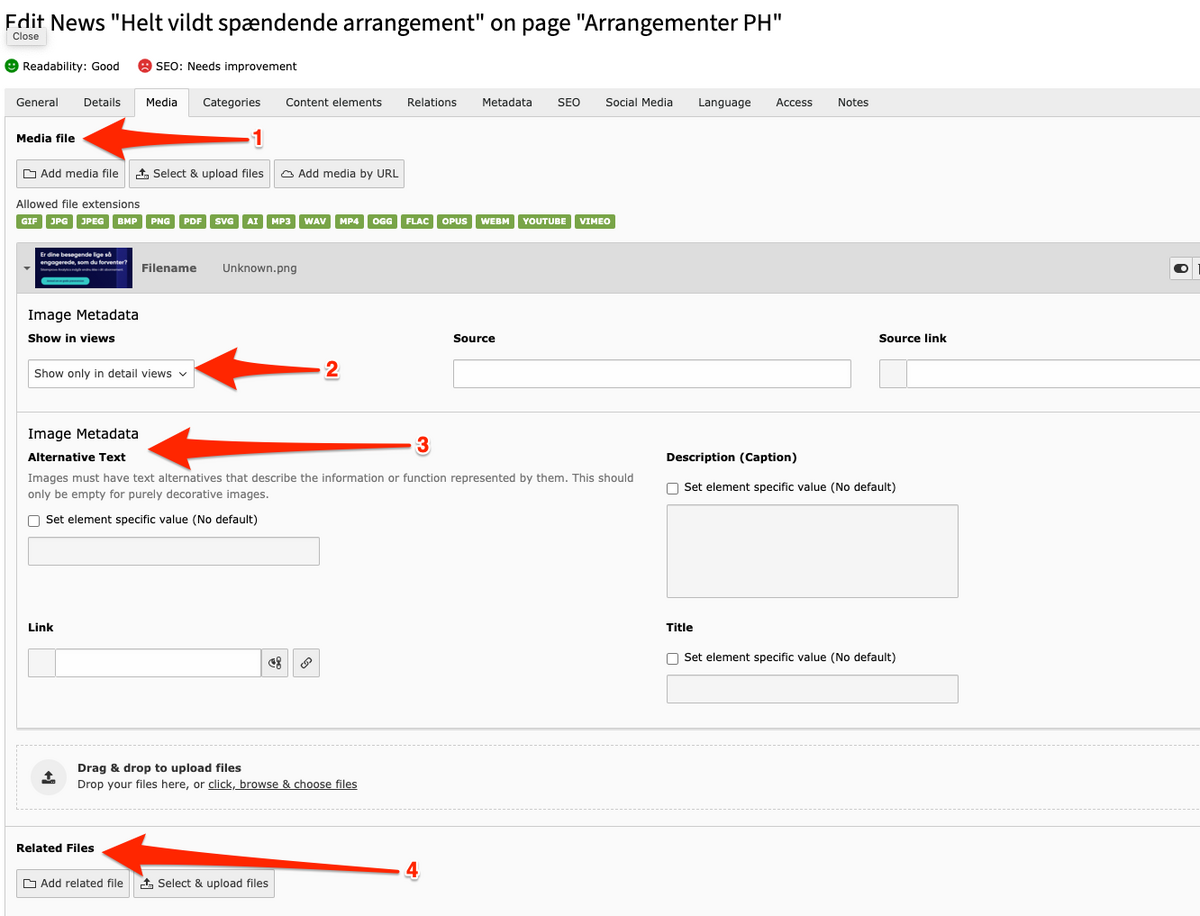Sådan opretter du et arrangement
For at du kan oprette arrangementer, skal du have adgang til modulet Nyhedsadministration (News Administration). Kontakt din websupport, hvis din redaktørrolle ikke giver adgang til det modul.
- Klik på modulet Nyhedsadministration.
- Klik på den mappe i sidetræet, som indeholder arrangementer. Nu dukker listen med alle arrangementer op.
Generelt
- Vælg Type:
- Almindelig nyhed: Bruges til almindelige arrangementer.
- Intern side (Internal link): Vælg denne, hvis du vil linke til en side i dit sidetræ eller et andet arrangement i din mappe med arrangementer.
- Ekstern side (External page): Med denne kan du linke til en hvilken som helst URL.
- Vælg Layout - med eller uden Hero Image. Se evt. eksempler på visninger
- Udfyld Overskrift (Header) med arrangementets titel.
- Skriv evt. dit ønske til URL-bidrag
- Du kan vælge om du selv vil indtaste URL-bidrag, eller om det skal dannes automatisk ud fra arrangementets titel (klik Genberegn URL).
- Udfyld Koncentrat (Teaser).
Husk at gemme, når du er færdig.
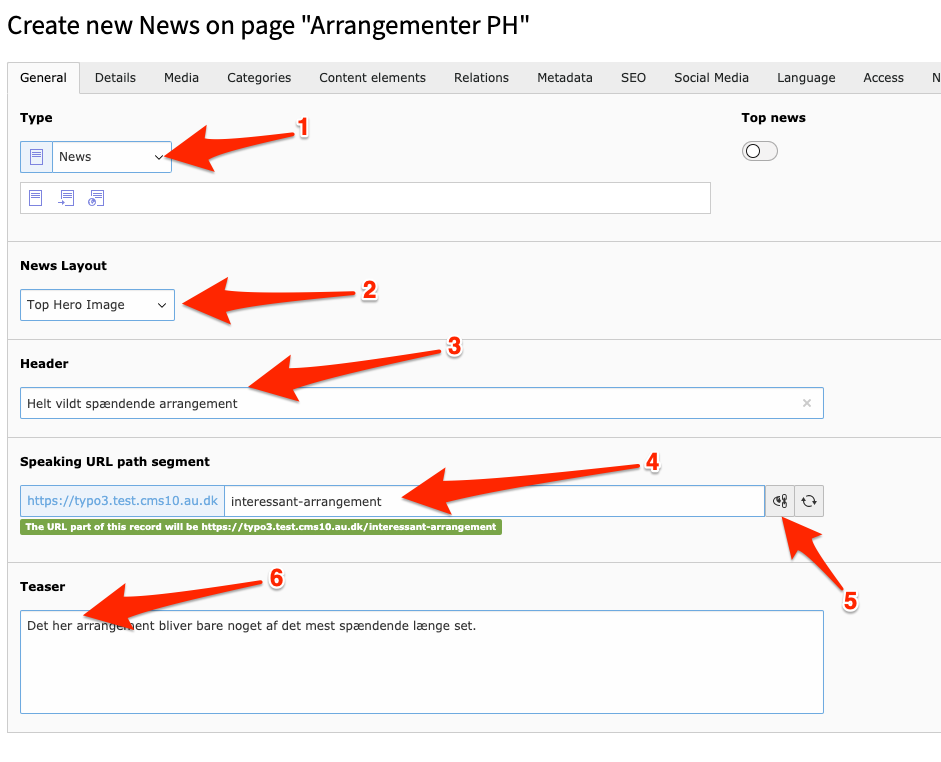
Details
Fanen bliver nu genindlæst med en række felter, der er unikke for arrangementer.
- Skriv arrangør af arrangementet her. Enten ved at bruge denne simple metode, hvor man kan skrive en linjes tekst. Eller ved at klikke på + ud for "Available items" hvor man får mulighed for at knytte lidt flere informationer på*
- Også her kan man vælge imellem den simple metode og en udvidet model*
- Indtast datoen for arrangementets afholdelse
- Sæt en evt. arkiveringsdato (vil sjældent være relevant for arrangementer)
- Vælg slutdato for eventet samt om der er tale om et heldagsarrangement
- Indsæt link til evt. hjemmeside for arrangementet
- Hvis arrangementet har en hjemmeside, man kan registrere sig på, kan linket indsættes her
- Vælg en dato hvor linket til registrering skal forsvinde
- Skriv en evt. pris
- Indtast brødteksten for arrangementet
* Vær opmærksom på, at de udvidede muligheder for at sætte organizer og location på et arrangement, kun virker, når det event man opretter er placeret i en eventfolder. Spørg din lokale it-support, hvis du er i tvivl om hvorvidt dine arrangementer bliver oprettet i en eventfolder.
Medie
- Start med at vælge hvordan du vil uploade din mediefil. Du kan enten bruge en fil, der allerede er uploadet i fillisten, uploade en ny fil fra din computer eller indsætte URL'en til en mediefil.
- I de fleste tilfælde vil det være billeder, man uploader på denne måde. Det følgende vil derfor være målrettet brug af billeder: Vælg at du vil have billedet vist i alle visninger (Show in all views). Lister over arrangementer viser ikke billeder, så der er ingen grund til at vælge andre opsætninger end alle visninger.
- Husk at udfylde Metadata for det billede du uploader, fx alt-tekst eller billedbeskrivelse. Billedtekst (Description/caption) vil blive vist under billedet i visningen.
- Nederst på Media-fanen kan man tilføje relaterede filer til dit arrangement. Disse vil placere sig nederst på arrangementet.
- Vær opmærksom på, at billederne bliver vist i højformat. Overvej derfor om det vil være en god ide at beskære billedet, så det passer bedre til formatet.
Kategorier
Vælg hvilke kategorier, der skal knyttes til din begivenhed. Kategorierne vises hverken i listen med begivenheder eller selve begivenheden.
De kategorier, du vælger, kan bruges til at sortere en liste med begivenheder, altså udvælge bestemte begivenheder. Læs mere om kategorier.
Indholdselement
Her kan du bygge dit arrangement op med indholdselementer. Indsatte elementer vil altid placere sig efter overskrift og koncentrat, og det indhold du har udfyldt i fanen Details.
- Læs mere om at lave arrangementer med indholdselementer (for øverede redaktører)
Relationer
Her kan du vælge relaterede arrangementer fra din egen mappe med arrangementer. Du kan også indsætte links til andre relaterede sider. Relaterede nyheder vises under din nyhed i visningen.
Derudover kan du tilføje tags. Læs mere om tags
Metadata
Her kan du tilføje forfatternavn og email. Det vil blive vist på arrangementet sammen med datoen for oprettelse som et link til en mail til forfatteren.
SEO
På denne fane ser du de felter, du skal bruge til søgeordsoptimering. Det bruger et plugin, der hedder Yoast SEO. Den vurderer med tydelige grafiske markeringer, hvordan din Page title og description fungerer. Du kan redigerer direkte i teksten og få "diagnosen", mens du redigerer.
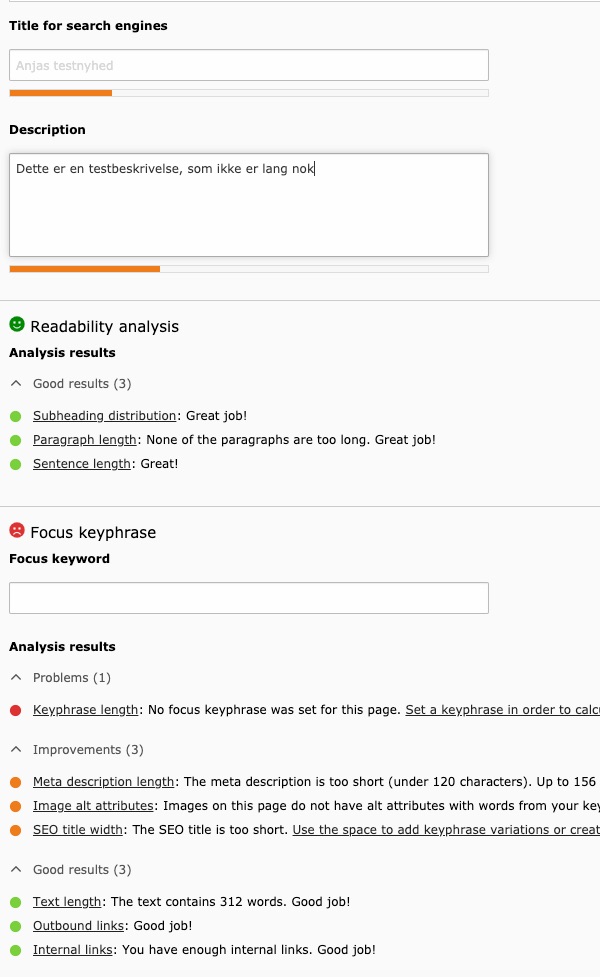
Social Media
På denne fane kan du skrive Open Graph tekster til brug for deling på sociale medier. Det kan være du ønsker et særligt billede, beskrivelse og tekst når du deler på Facebook eller twitter.
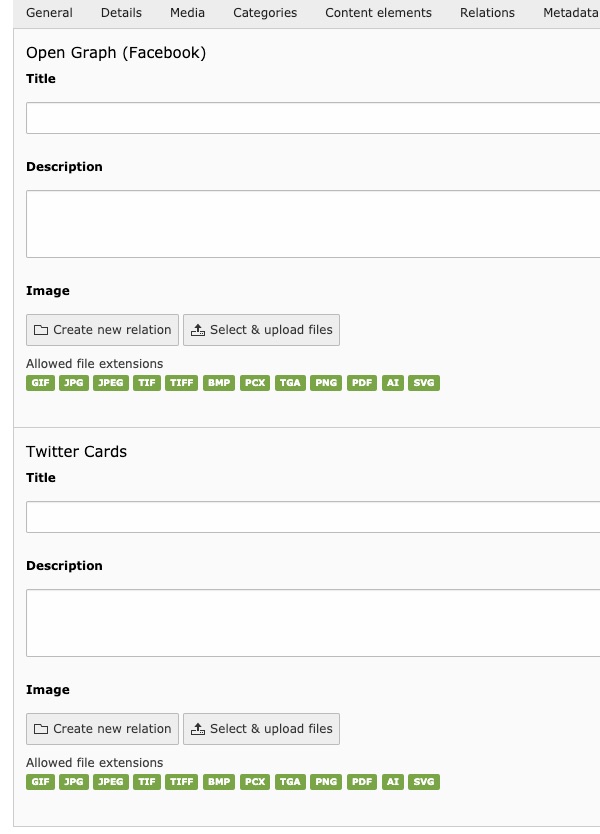
Sprog
Fanebladet sprog oplyser, hvilken sprogversion af din hjemmesiden, arrangementet vil blive vist på. Du får sjældent brug for at gøre noget der.
Adgang
Når alt andet er klart, synliggør du arrangementet ved at trykke på knappen ud for Hide. Arrangementet vil nu være online og vil kunne ses på de arrangementslister, der er sat til at vise arrangementer fra denne arrangementsfolder.
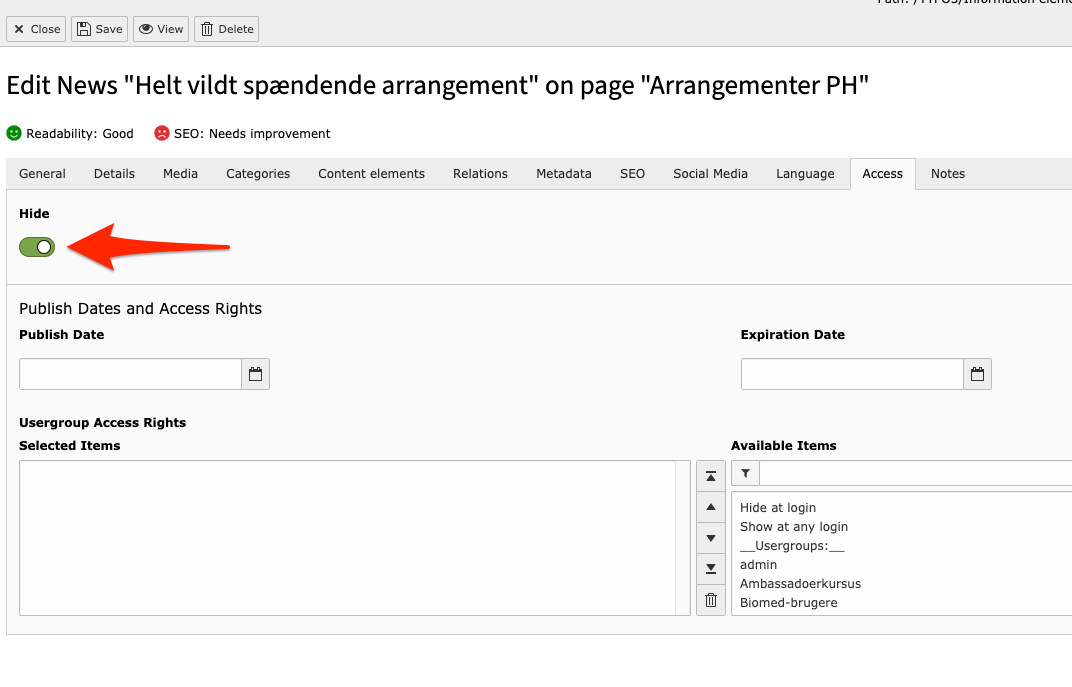
Noter
Her kan tilføje bemærkninger, som ikke skal fremgå i frontend.
Se dit arrangement før offentliggørelse
For en Almindelig nyhed (fx arrangement) kan du klikke på Se (View) for at gennemse arrangementet, før du offentliggør det (Unhide) i fanebladet Adgang (Access). Den kryptiske URL, som dit endnu ikke offentliggjorte arrangement har i visningen, kan du sende til samarbejdspartnere til gennemsyn, men du må ikke bruge den til andet.
Bemærk, denne mulighed har du ikke, hvis typen er Intern eller Ekstern side.